Add New, Delete, or Change a Debit or Credit Card on your KartHost Customer Center account:
NOTE: For your security, KartHost Does Not Store Your Card Information on our server. It is stored at our Card Processor Stripe's Secure PCI Compliant Vault.
If you want to pay your invoice, visit this step-by-step Tutorial: How to Pay your KartHost Invoice.
STEP 1 - YOU MUST BE LOGGED IN TO YOUR KARTHOST Customer Center Account to do the following:
(A) Click on "Hello, <your name>!" (Note: it might say "My Account") on the far right of the red navigation.
(B) From the resulting drop-down menu, click on Payment Methods.
(C) Alternatively, you can click on Billing > Payment Methods.
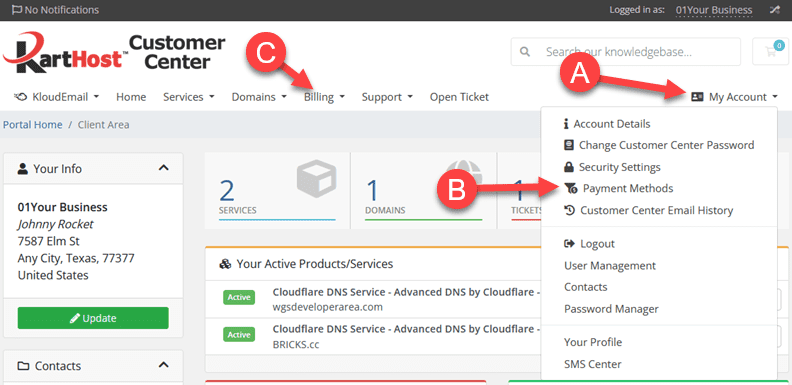
Step 2 - You will see the listing of all credit cards you have on your account.
(A) Add a New Credit Card - click the Add New Credit Card button.
(B) Edit an Existing Credit Card - click the Edit button on the same row of the credit card you need to edit.
(C) To DELETE an existing credit Card - click the DELETE button on the same row as the card you wish to remove from your account.
(D) Credit Card Status - This shows that the card is Active and IF the specific Card is the Default Card. Our Automation will ONLY use the Default Card to pay your outstanding Invoices automatically on the invoice Due Date (Domain Name renewals 5 days before the expiration date).
Automation will NOT pay invoices past their due date; you must MANUALLY pay those. Please see "Paying My Invoice at KartHost" for instructions on manually paying your Invoice.
(E) Set Credit Card as Default - Automatic payment only uses the Default Credit Card. To change your Default Credit Card, click the "Set as default" button. That will make the card the new Default and remove the previous credit card as the default. You can only have One Card as the Default card.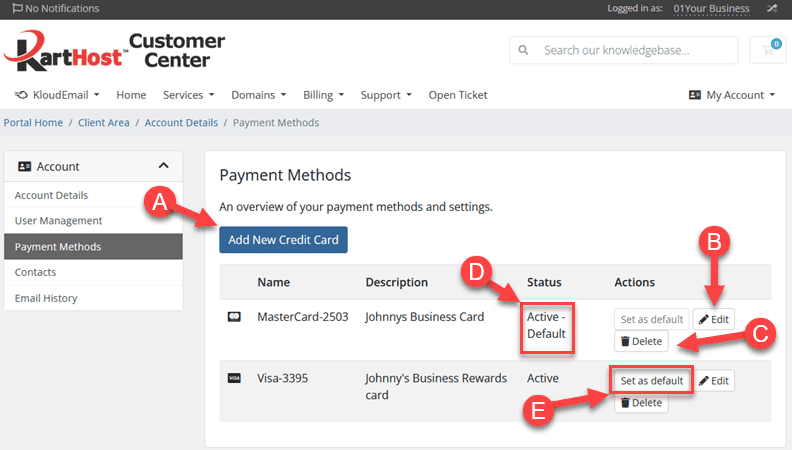
Step 2a) If you intend to add a new credit/debit card, here is the information you will need as shown below:
(A) Description - This can be anything you like to identify which card or the purpose of the card.
(B) Card Number - The credit card number of your card.
(C) Expiry Date - Your card's expiration date has been added to this format. (as an example, let's use July as the month) MM = 07, and let's say the year is 2028, so YY = 28
(D) CVV/CVC2—This is the security code on the back of most credit and debit cards. On American Express cards, the security number is on the front.
(E) Billing Address - Select a 'Billing Address' for the new card. If you have a wrong billing address, the card could fail when payment is attempted.
(F) Add a New Address - If you need to add a new billing address, this is where you will start, and a pop-up will appear to allow you to do so. IMPORTANT - Make sure your web browser allows popups on customercenter.karthost.com, or you will not see the popup.
(G) SAVE Changes - Now SAVE your changes by clicking the SAVE button. If you do not wish to save changes click the CANCEL button.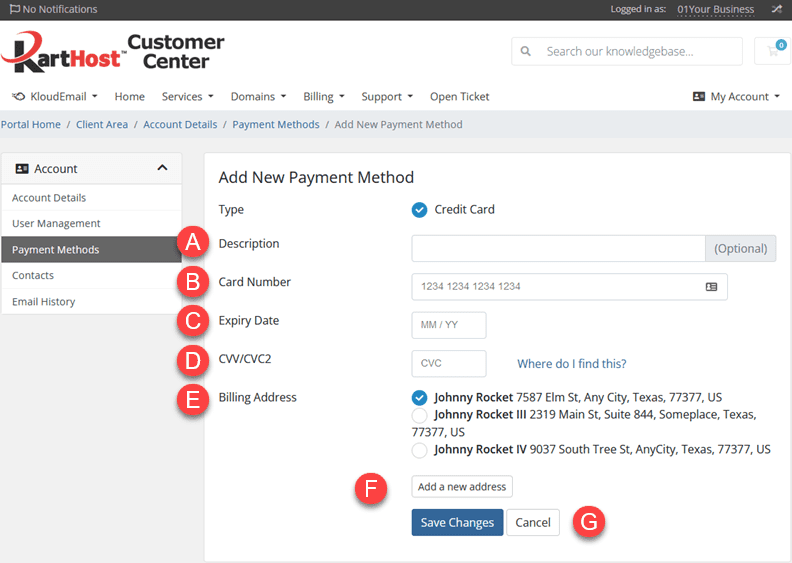
You might wish to check our Invoice Processing FAQ at KartHost in the KartHost Customer Center Knowledge.
Revised April 3, 2024
END OF TUTORIAL
To encourage our team, please vote below if you found this tutorial helpful.
We love to help people, so please vote thumbs up below to encourage us to create more helpful tutorials for you.
Thank you for your business; we appreciate you!
Learn More about:
Advanced Managed Convesio Hosting for WordPress
VIP WordPress Care Plan
KloudEmail Safe & Secure Custom Email
Register a Domain Name



























