NOTE: Important, while you can have more than one credit/debit card on file, you can only have one credit/debit card as the DEFAULT card. The KartHost Customer Center will only see the DEFAULT credit/debit card for automated payments.
Click this Link to take an Interactive Walkthrough of How to Pay an Existing Invoice
Need to pay an invoice manually for products and services at KartHost? If so here is how to do just that. Looking to just change your card on file? Review the KartHost Knowledgebase Article -
How do I change or add a Debit / Credit Card to my account?
Whether you are paying an invoice early, paying an invoice after your card was declined or you need to change your card on file and pay an outstanding invoice, here are the instructions on doing just that.
1) After you have logged into your KartHost Customer Center Account on the home page you can access your invoices three ways: click on A) Billing then B) My Invoices OR you can just click the C) Invoices block (it will show the number of outstanding invoices) D) You can click on Unpaid Invoices section on the main body of the page.
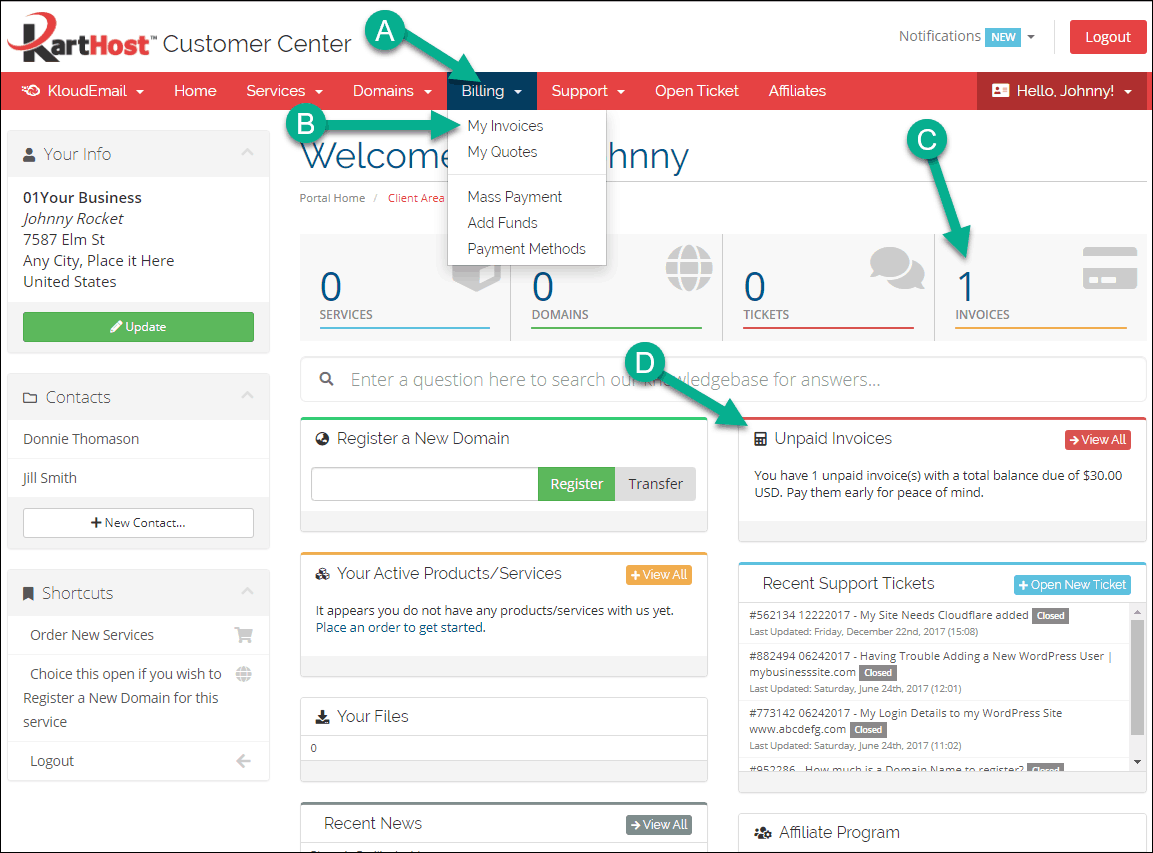
2) On the My Invoices page, confirm you are on A) My Invoices page as shown on the image below. B) Locate the Invoice you wish to pay and click anywhere on that row to be taken to the invoice.
TIP: You can search for the invoice if you know the invoice number or click any header Invoice # | Invoice Date | Due Date | Total | Status and you will sort by that specific row.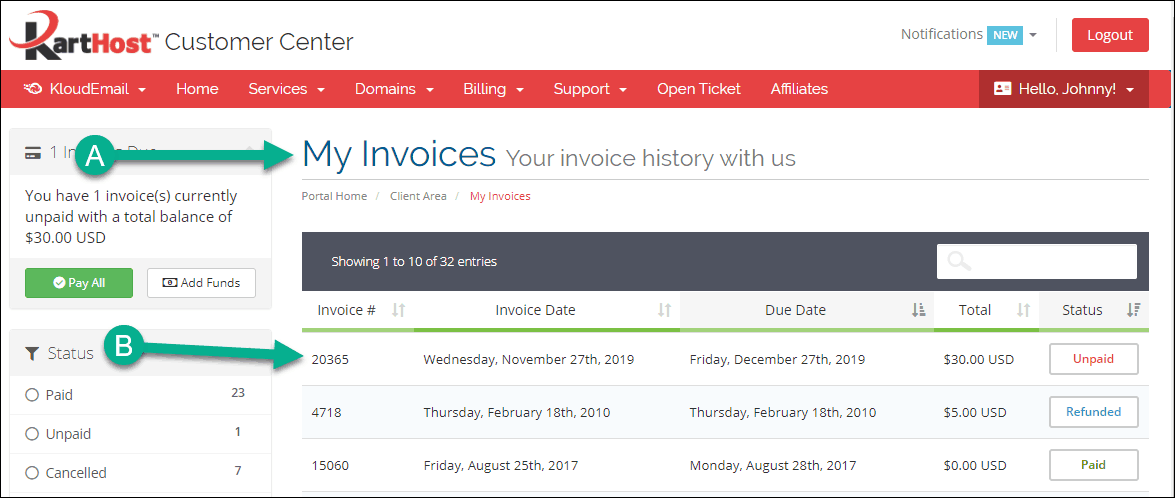
3) You will be taken to your invoice to be paid. A) The Invoice Default Payment Method will be showing. If PayPal is showing and you wish to pay with a Credit Card instead do this
B) Under the "Payment Method" click until you see the drop-down menu and C) select "Credit Card" as your Payment Method.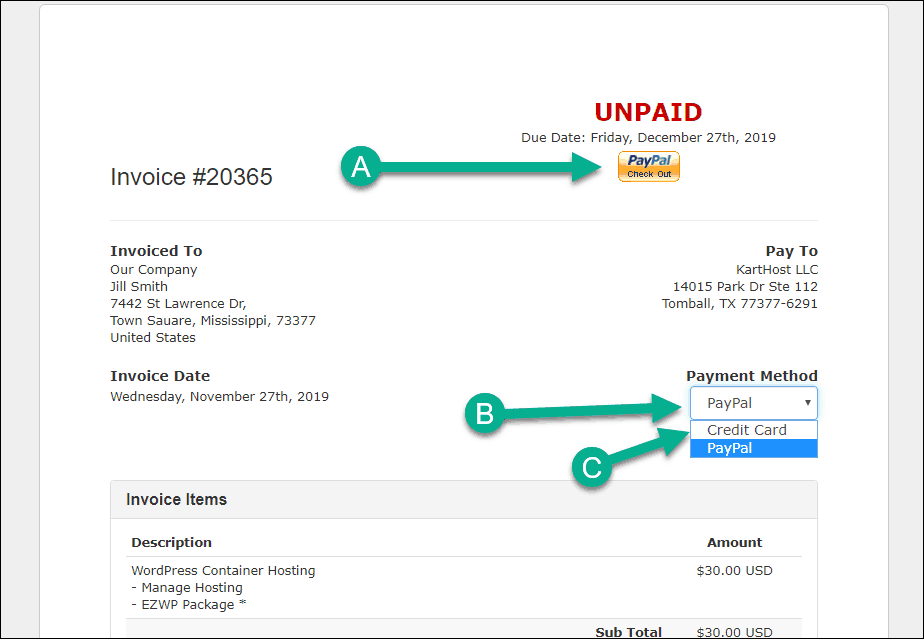
4) Now with A) Payment Method selected to Credit Card the Pay Now button will change from PayPay to Credit Card Pay Now. B) Click the green Pay Now Button.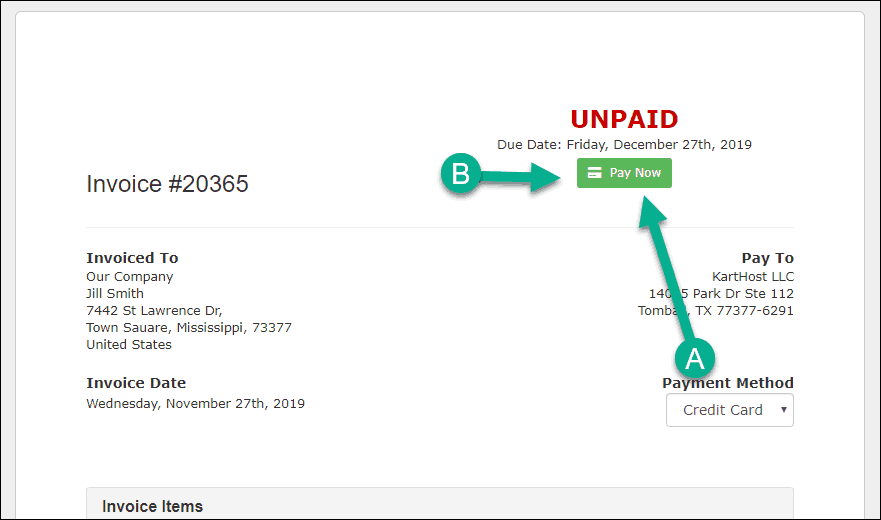
5) You will be take to the Pay by Credit Card page (if paying by PayPal you will be taken to PayPal) A) Confirm. B) Select the credit card you have on file. If you wish to add a new card, you can simply check "Enter New Card Information Below. C) With the Payment Method selected click Submit Payment at this time. Allow up to 30 seconds to process.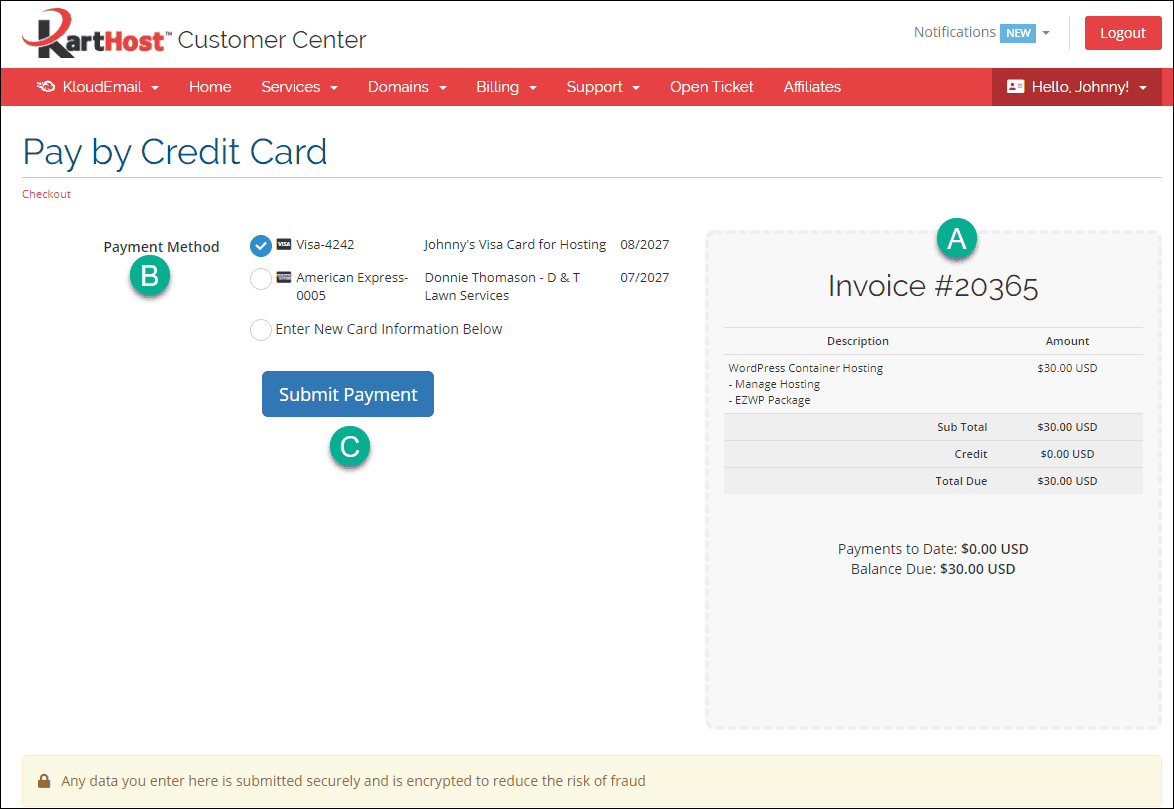
6) Once a short period of time has transpired, you will be taken to your A) PAID invoices. B) The Success message will show that it has been successful.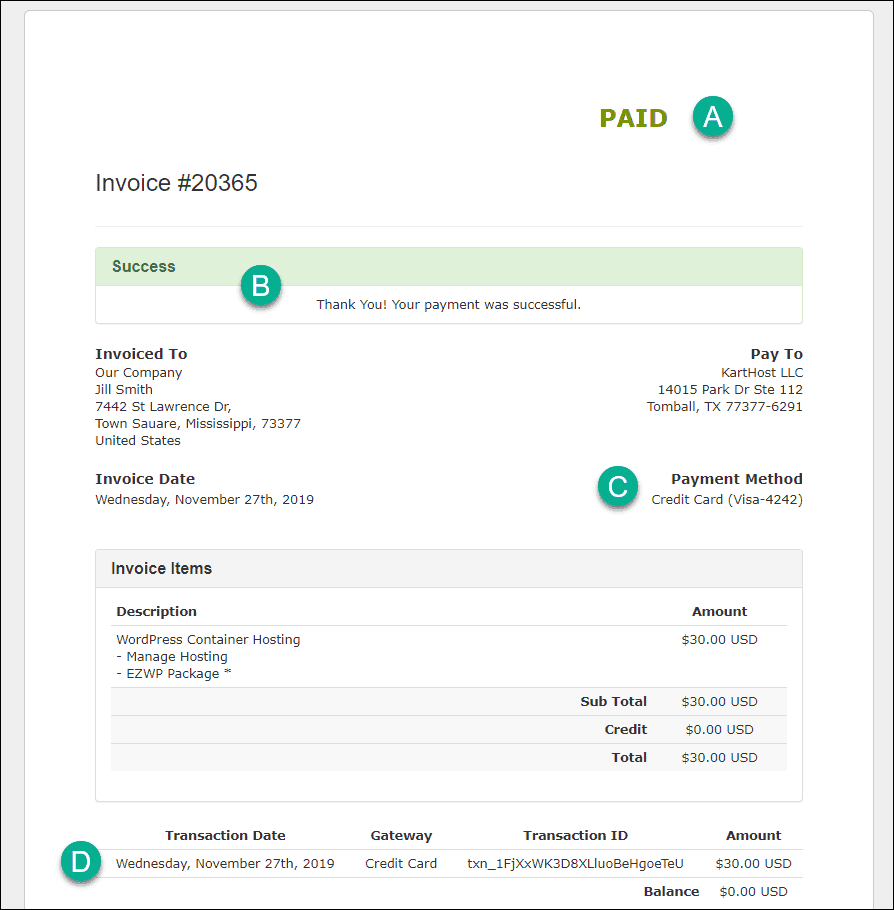
Also in the KartHost Customer Center Knowledgebase Invoice Processing FAQ at KartHost
revised December 28, 2023
END OF TUTORIAL
If you found this Tutorial Useful, please give it a Thumbs up below.



























