Use this tutorial if:
- You are a past SimpleURL client.
- You purchased or transferred your domain on or after July 28, 2024.
- Your domain shows Registrar as eNom
If you purchased or transferred your domain name before July 28, 2024 (Registrar is PDR Ltd. d/b/a PublicDomainRegistry.com) , use this Tutorial: Changing Domain Name (WhoIs) Record
Step-by-Step Instructions
Step 1: Access Your Domain (On the KartHost Customer Center My Dashboard, you have two options to access your domain name)
- On My Dashboard in KartHost Customer Center:
- (A) Click Domains in the upper navigation.
- (B) Then click My Domains in the drop-down.
- (C) Alternatively, click the Domains box visible on My Dashboard.
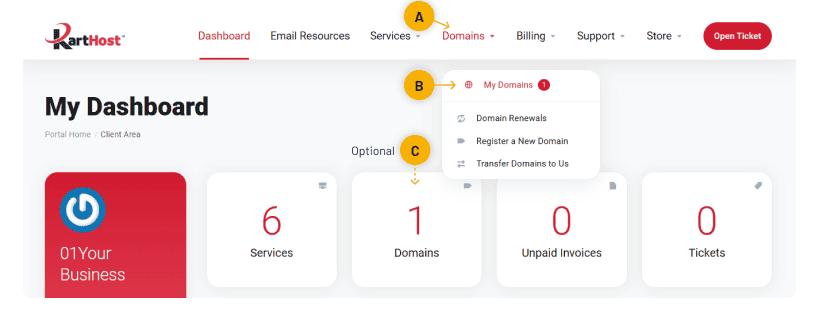
Step 2: Find and Manage Your Domain (See “A” and “B” in the Domain List image)
- On the My Domains page:
- (A) Locate your domain name, such as “gail58.com.”
- (B) On the far right, click the three horizontal dots "..."—this is circled in the screenshot.
- A menu will appear: Click Manage Domain.
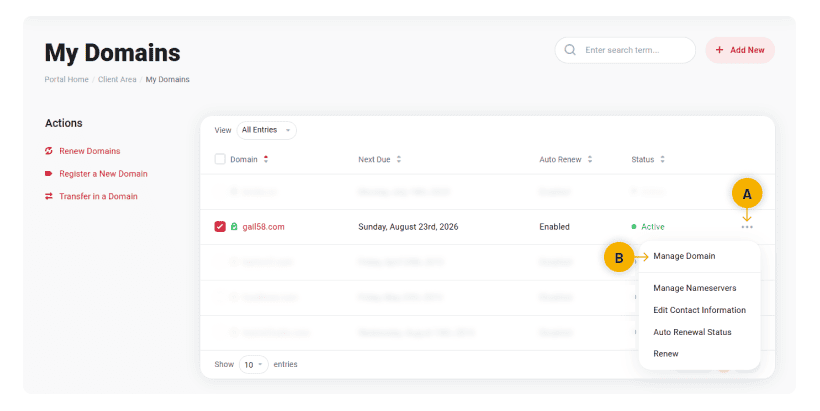
Step 3: Confirm the Domain (See header as “Managing [yourdomain.com]” with Red Box)
- The page top will say Managing [yourdomain.com]; your domain will be highlighted in a red box for confirmation—check this matches the domain you want to edit.
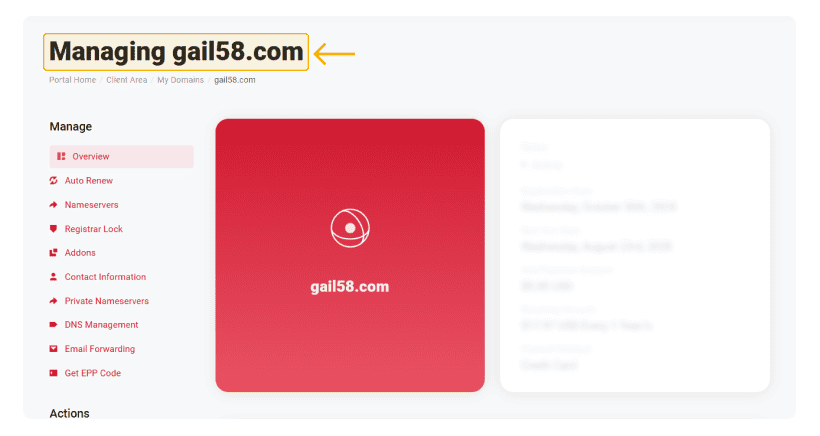
Step 4: Open Contact Information Select (F) for the WhoIs Contact Records
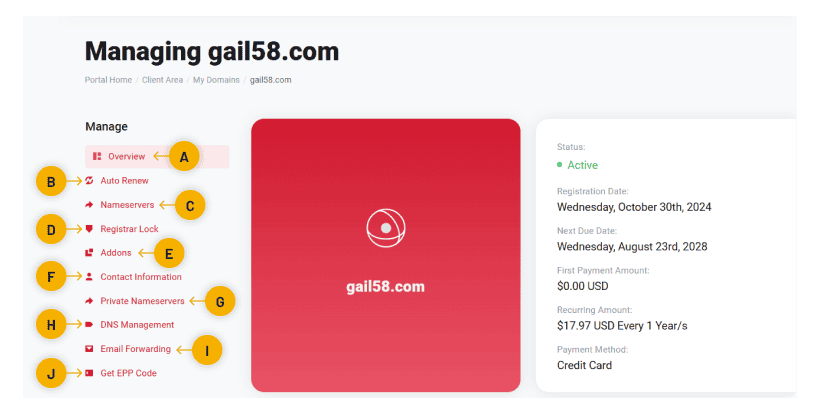
Let's review the other tools for managing your domain. While we are here, find the other items listed in the image below, as explained below the image.
(Picture cross-references: items A through J shown in the dashboard panel image)
From the “Managing” page left menu or icons, the following are labeled in the image:
- (A) Overview - General domain panel reference.
- (B) Auto Renew - Enable/disable auto-renewal (card required).
- (C) Nameservers - Set custom DNS, e.g., for Cloudflare.
- (D) Registrar Lock - ON for security unless transferring the domain.
- (E) Addons - Buy ID Protection, activate free DNS/email forwarding.
- (F) Contact Information (Whois Record) - This is the section you need for Whois/contact changes.
- (G) Private Nameservers - Branding option.
- (H) DNS Management - Manage advanced DNS settings.
- (I) Email Forwarding - Set up mail forwarding if not using other services.
- (J) Transfer Code (EPP Code) - Get authorization code to transfer your domain.
Step 5: After selecting item (F), you will be taken to the Contact Information page (which makes up the Whois Record).
On the Contact Information page:
- Registrant Details:
- If you change the Registrant’s first name, last name, email, phone, or physical address, you will see a prompt, and a verification process is triggered (look for these fields in the form as shown in the picture).
- Option A:
- Select "Use existing account contact" to populate with your KartHost account details (see where this radio button appears in the screenshot).



























