1. Test ping on your Mac using your Network Utility
It is also possible to test Ping directly on your Mac using the Network Utility app. This is an application included in Mac OS X that enables you to test ping. Here is how to test ping using Network Utility: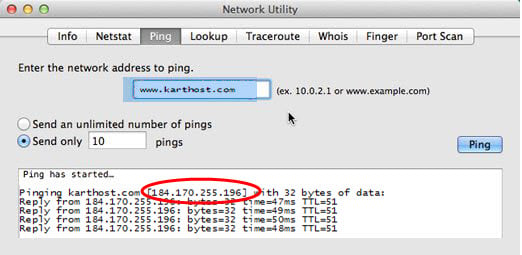
- Open Network Utility (located inside Applications > Utilities).
- Click Ping.
- Fill out the €œEnter the network that you want to ping€? field. You can enter the IP address or web URL. Enter www.karthost.com to test the ping with that website, for example.
- Click Ping.
Now that Network Utility is running, it returns get ping results for the KartHost website. Each test reports the packet size (such as €œ64 bytes€?) and lists the ISP and at the end is the ping time measured in ms. Unlike an online service you€™ll have to work out the jitter and grade for yourself, but a lower measurement in ms is better.
2. Test ping on your Mac with Terminal
You can also test ping on the Mac directly in the Terminal app. Here is how to test ping in Terminal:
- Open a new Terminal window (click on Terminal located in Applications > Utilities).
- Enter €œping€? followed by the IP address or web address. To Ping KartHost enter ping 184.170.255.196 or ping www.karthost.com.
- Press Return.
Let the ping program run. Terminal repeatedly tests the ping of the network. Press Ctrl + C when you are finished to quit the Terminal ping test process.
With this method, you can test ping repeatedly and quickly inside the Terminal. These are the three techniques we use to measure ping. Let us know in the comments if you use any other techniques to measure ping, or to work out if your network is running at full speed.



























