Traceroute is a command which will show you the path a packet of information takes from your computer to the destination computer/server. It will list all the routers/switch's it passes through until it reaches its destination, or fails to and is discarded. In addition to this, it will tell you how long each 'hop' from router to router takes.
In Windows 7 & Vista, click on Start and in the Start Search field type 'Command Prompt' and after finding it then click on the Command Prompt link.
In Windows XP select Start > Programs > Accessories > Command Prompt. In both cases, you will get a window like the one below.
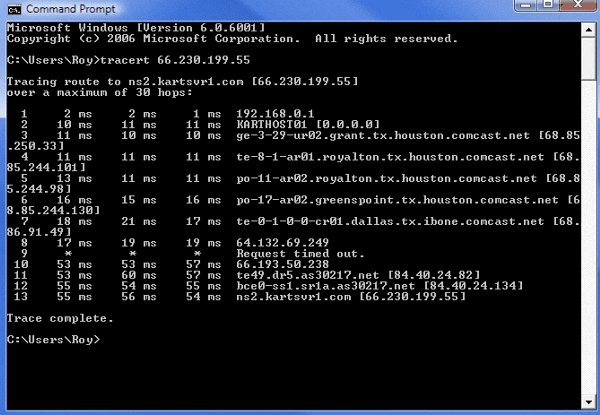
Enter the word tracert, followed by a space, then the domain name or IP address (in our example we used a IP address).
The Results, tells you that it's tracing the route to IP address (a KartHost Server), tells you the IP address of that domain, and what the maximum number of hops will be before it times out.
Next it gives information about each router it passes through on the way to its destination.
1 is the internet gateway on the network this traceroute was done from (KartHost local LAN in this case)
2 is the ISP the origin computer is connected to (Comast Business Class in our case)
3 - 7 is the Comcast Network
8 is a TW Telecom Router
9 is a time out, the router is resonding to the ping, could be a problem or just a firewall issue not allowing pings.
10 another TW Telecom Router
11 entry to the datacenter where KartHost server is located
12 another router associated with the datacenter used by KartHost servers.
13 Destination KartHost server and name server associated with the IP address.
Each of the 3 columns are a response from that router, and how long it took (each hop is tested 3 times). For example, in line 2, the first try took 10ms (10 milliseconds), the second took 11 ms, and the third took 11ms.
You will notice that line 9 'timed out', that is, there was no response from that specific router, so another one was tried (66.193.50.238) which was successful.
This is extremely useful when trying to find out why a website is unreachable (or having email issues), as you will be able to see where the connection fails. If you have a website hosted, it would be a good idea to do a traceroute to it when it is working, so that when it fails, you can do another traceroute to it (which will probably time out if the website is unreachable) and compare them. Be aware though, that it will probably take a different route each time, but the networks it passes through will generally be the same.
If the example above had continued to time out after line 9, you could suspect that TW Telecom was the problem, and not the KartHost server you are trying to trace.
If the trace route timed out after line 1, you would know there was a problem connecting to your ISP (in this case you would not be able to access anything on the internet).
It is generally recommended that if you have a website that is unreachable, you should use both the traceroute and ping commands before you contact your ISP to complain. More often that not, there will be nothing to your ISP or KartHost can do about it.
Other possible issues if you are trying to reach a web site or email on a KartHost server and it will not pull up. Our servers deploy Brute Force protection. If you attempt to login unsuccessfully to any service on the server, which but not limited to cPanel control panel, FTP, Webmail (if still using old Shared Hostind Email), email (IMAP or POP on a phone) and the multiple unsuccessful login attempts took place over a period of time from the same IP, your IP will get banned and your email, and web site will not pull up for you using the internet service you are at when these login attemps took place.
If this happens make sure to open a support ticket and request your IP address be removed from the Block list. You will need to provide us with your IP address. And you can obtain it here "Whats is My IP Address?"
IMPORTANT When submitting support tickets with connectivity issues PLEASE copy the content of the tracert command and paste the results into your support ticket. To accomplich just righ click in the Command Prompt "black area" and select "select all" and then "paste the results into the Support Ticket. This is be a major help in helping to solve your issue you might be having.



























