You will learn in this short tutorial how to Add or Remove (Delete) your KloudEmail Basic or KloudEmail Suite email account to/from Mailbird. And if you have KloudEmail Hosted Exchange you can connect it to Mailbird as well.
Note: Mailbird is a third-party email manager and KartHost doesn't supply support for Mailbird please visit the Mailbird Help Center if you are not a KartHost Client (if you are not, you should be!).
If you are not sure what Mailbird is and how it can help you, here is what is on the Mailbird home page:
Save time managing multiple [Email] accounts with the best email client for Windows.
Email Manager - Mailbird is simply an Email Manager, or as Mailbird likes to say an Email Client. So Email Client = Email Manager. Let's say you have a KloudEmail Email Business Account and a Gmail Personal Account. Instead of having to log in to each account when you wish to read or send emails, you can do it from one App (a piece of software) and you don't have to login every time, how convenient is that?! That is what an Email Manager will do for you and Mailbird is just one of many Email Managers out on the market.
In this tutorial, we will assume you have already added at least ONE email account to Mailbird. As during installation of Mailbird to your computer or laptop, Mailbird does walk you through the setup of your first mailbox. But what if you want to add additional Mailboxes (or delete a mailbox)?
That is what we will go over here, how to add any KloudEmail mailbox you might have to Mailbird.
[Step 01] With the Mailbird app (software) open on your desktop or laptop computer, look at the very top left corner for the 3 horizontal lines (we have a very techy name for those 3 lines, a "hamburger menu". Kind of looks like a quarter pounder).
So click the hamburger menu.
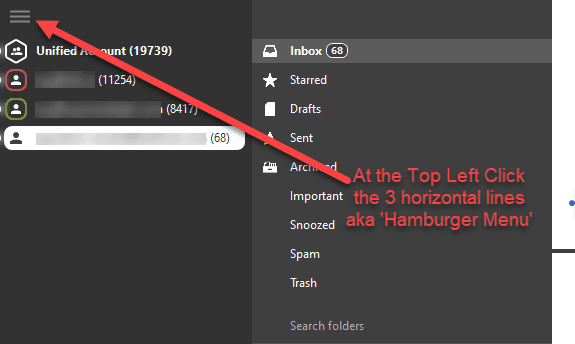
[Step 2] Then once the menu drops down click on Settings
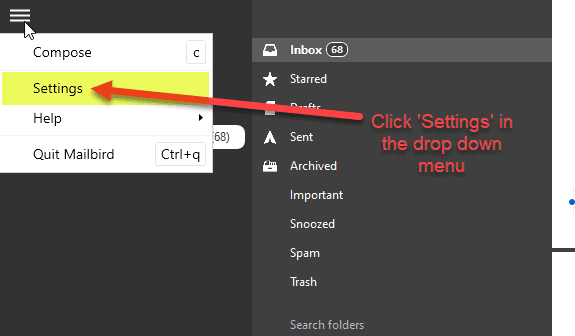
[Step 3] This is a multi-step depending on what you wish to accomplish. Now the Settings pallet (window) will open up.
Add a New Emai Account (B) Simple click on Add button and follow the steps from the pop-up that will appear. Note: You will not only need the email address you are adding, also the password and possibly the KloudEmail Servers Name. You can get the server's name details for Your specific Mailbox at the KloudEmail Setup Wizard/Tool.
Edit an Email Account (A) Highlight the account you wish to edit and then click the EDIT button. A reason you would do this is that you just changed your mailbox password, so Mailbird will need that new password.
Remove an Email Account (C) If you need to remove an email account, first highlight the email account you wish to remove and then just click on the Remove button and follow the next steps, which are straightforward.
Make Email Account your Default (D) If you have two or more email accounts Mailbird is going to need to know which one will be the default. The default is usually the one you use most often. With your email account highlighted click the Default button and (Default) will be added to that email account.
Unified Account (E) is really not an email account per se, but Mailbird combines ALL the mailboxes you have set up in Mailbird in one location so you can read all emails. For some, this might get confusing as to which mailbox you are reading an email from. If that is the case just uncheck "Enable unified account"
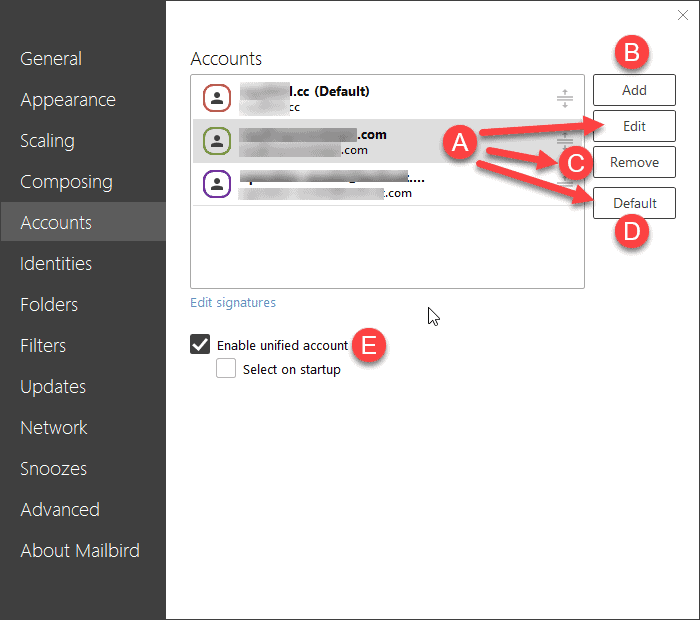
If you are a KartHost Client using our KloudEmail or other email services we offer and you are having difficulty adding your KloudEmail Account then please open up a KloudEmail Support Ticket in your KartHost Customer Center. We will be more than happy to help you out.
If you still have questions using Mailbird, please check out the Mailbird Knowledge base
END OF TUTORIAL
Looking for Email Service that doesn't mine your data? Check out KloudEmail from KartHost. The email service you can trust!



























