This tutorial will walk you through adding a new mailbox to your KloudEmail Basic or KloudEmail Suite account via the KartHost KloudEmail Control Panel.
If you prefer to add your Mailbox in your KartHost Customer Center account, here is a tutorial to do so:
Adding a Professional Mail Mailbox via Customer Center Account.
To Delete a Mailbox scroll down to Step 5
Step 1) After you have logged into your KloudEmail Control Panel Email Hosting and then in the Email Hosting box, click on Mailboxes.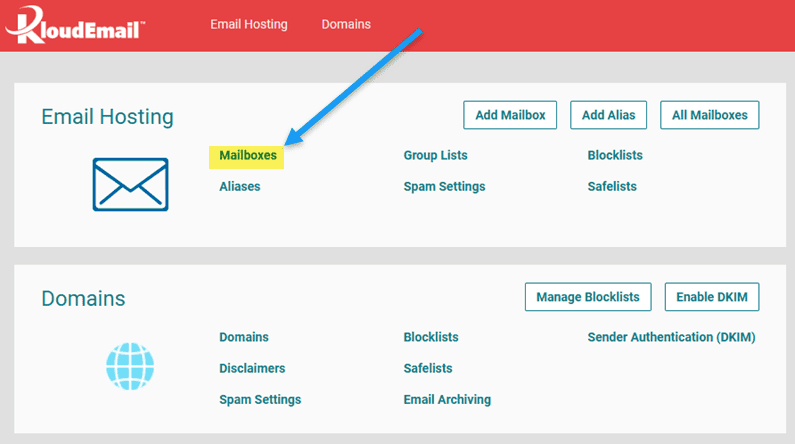
Step 2) If you have multiple domain names (as KloudEmail Basic or KloudEmail Suite) you will need to select the domain name you wish
to add a new mailbox to. If you have only one one domain name see step 2A below.
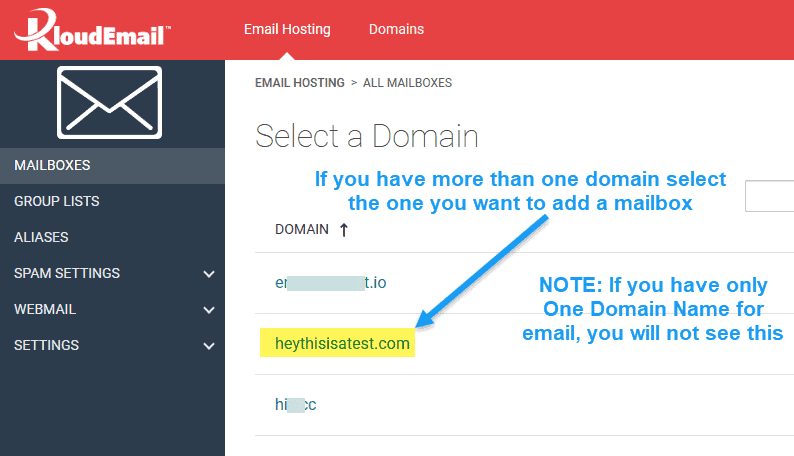
Step 2A) If you have only one domain name for email, click the Add Mailbox button. If you are trying to add additional
mailboxes, you must have more than on mailbox allocation.

Step 3) After clicking the Add Mailbox button from above screenshot, you will be on the General tab (click the Contact Info
tab if you want this mailbox to have more details associated with it) (1) The First Name, Last Name fields are not required but highly recommended.
The Display Name field is what will show in the Webmail top right corner and as your From field on emails sent from Webmail.
(2) Username is the part in front of your domain name, if you place "joe" there it will show (in this example) as joe@heythisisatest.com
(3) The biggest reason that clients mailboxes are hacked into is their very poor password. While 8 characters are required,
we HIGHLY recommend no less than 12 characters for your password.
Once all required information is added click the Add Mailbox button.
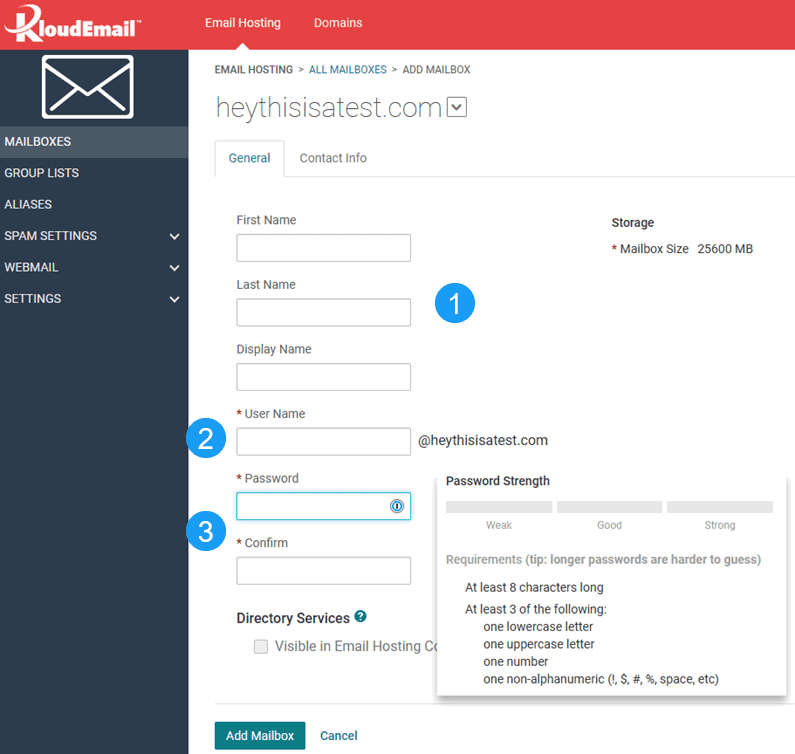
Step 4) Once your new email address is successfully saved you showed see this notification in green below:
Step 5 DELETE) This step will show you how to delete your mailbox On the Mailboxes page, check the box next to the Mailbox in which you wish to delete. Now from the drop-down menu select "Delete mailboxes".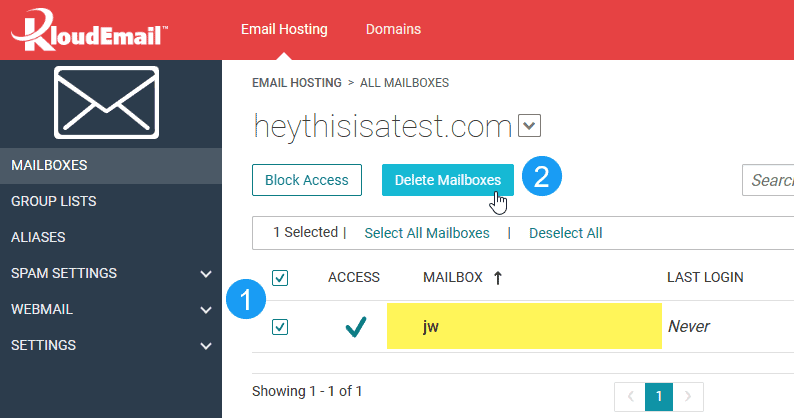
Step 6 DELETE) Now when the Delete Mailbox pop up appears, confirm you are deleting the number of mailboxes it shows and then click "Yes, Delete Mailbox" 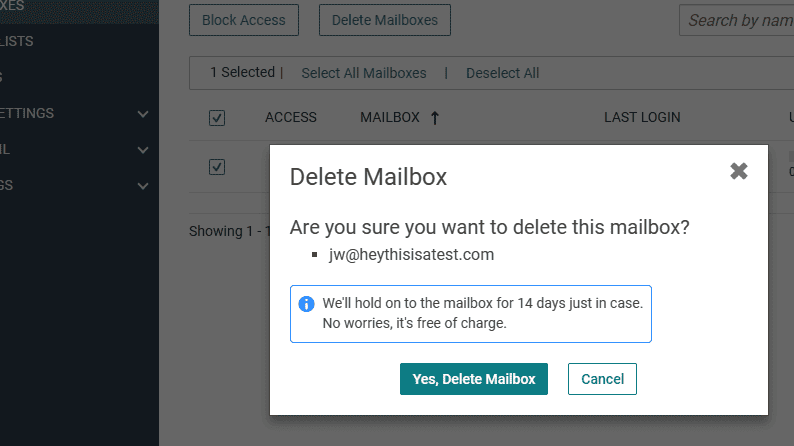
NOTE: You have up to 14 Days from date of deletion of the mailbox to restore your deleted mailbox, should this be required.
End Tutorial
Updated November 3, 2023

