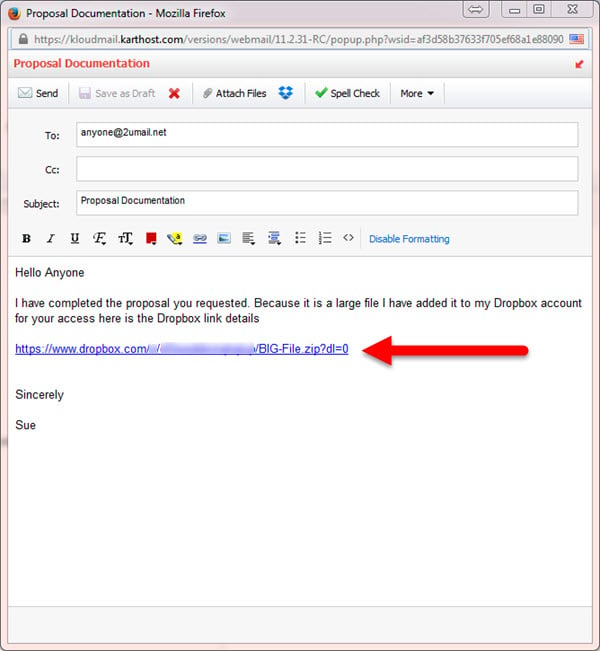Here is how easy it is to add a large file to the next email you compose with Dropbox to send a file. Please note, if you do not have a Dropbox account you can go here to set you up a Free Dropbox account.
Watch the video or scroll down to follow the step by step easy process!
1) When you are composing an email in Professional Webmail, you will notice the blue Dropbox logo. just click on that blue logo.
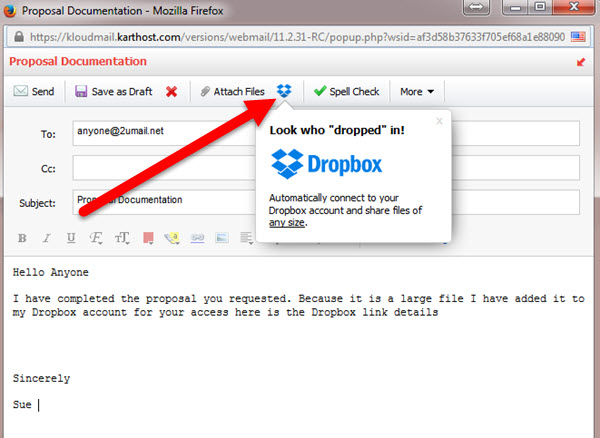
2) For first time users, and if you have a Dropbox account, you will need to associate your email account with your Dropbox account. Just login and from this point forward your Dropbox account will be associated with your email box in Webmail.
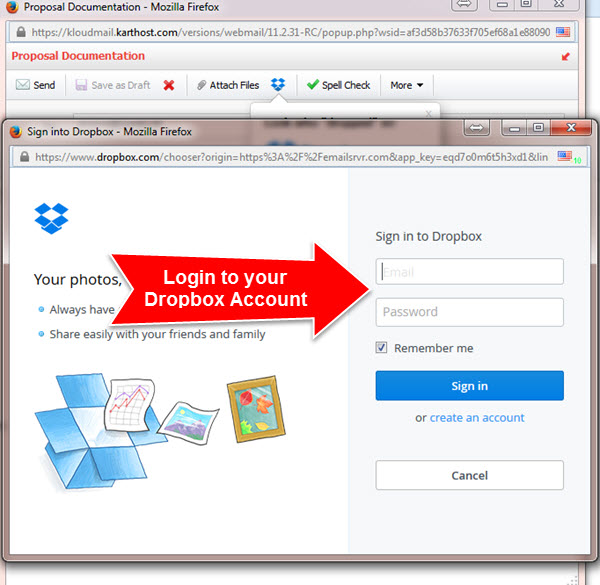
3) First place your cursor in your email you are composing where you want the link to the file in Dropbox to be placed.
Now Click the blue Dropbox logo, if you haven't already, you will open up your Dropbox account and be able to select the files in which you wish to send to your email recipient. A) If you need to add a file to Dropbox click the "+" sign to add a file. B) Then select the file you wish to send C) Click on "Choose" and your linke will be added to your email you are composing.
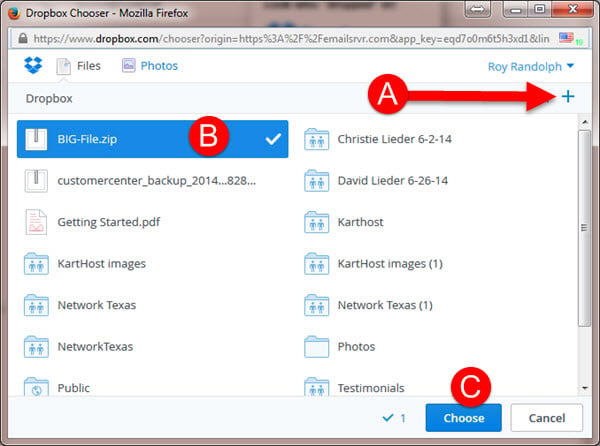
4) Now you will see the link in your email you ar composing. Note: If you have Formatting Disabled, you will see "code" where the link will go. All you need to do now is finish your email, and send your email. You are done!