Webmail Chat from KartHost KloudEmail, is a internal chat system designed to allow you to collaborate amongst other users of the same domain. The KloudEmail Chat for Webmail is not a social media chat system. Use it to chat amongst your team members at your business regardless of their location, or even use it with your private domain to chat with family/friends sharing your domain and email service. However you must be logged into KloudEmail Webmail to use Chat.
You can also use Chat to collaborate with your team members while using Cloud Drive that comes with KloudEmail Suite service.
The Below video you will find these subjects addressed:
1) How To Start a Chat Session
2) How To 'Pop Out' the Chat Window into it's Own Web Browser
3) Adding Someone to your Buddy List (And Remove)
4) Chat Status Indicators
5) Notification of a Incoming Chat with Browser Minimized
Take a few minutes and review the Chat Video for a complete overview of how the Chat system works.
1) How To Start a Chat Session
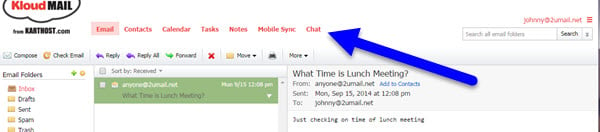
B) The "Buddy List" will open and you will see the names on your Buddy List. Just click (once) the name of the person in which you wish to start chatting. And a Chat window will open And you can begin Chatting.
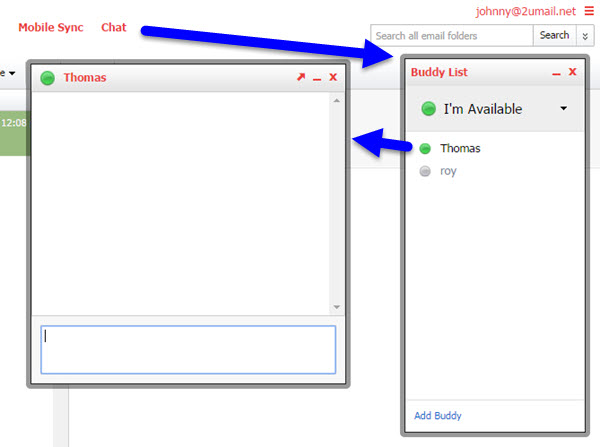
2) How To 'Pop Out' the Chat Window into it's Own Web Browser
A) After starting a Chat Session with some one all you need to do is click on the arrow
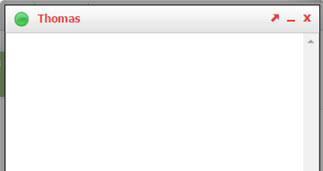
B) After Clicking the arrow the Chat window will pop out into its own webbrowser window. And at this point you can move the chat window to any location on your monitor out side of the primary browser window. Which is very nice if you have multiple monitors.
(Pop In - If you want the Pop Out Chat to pop back in, simple click the arrow pointing to the 7 o'clock poisition)
IMPORTANT - You must keep the the web browser that you opened Webmail in open, you can minimize it. If you should close the browser or go to another web site, your Chat session will end.
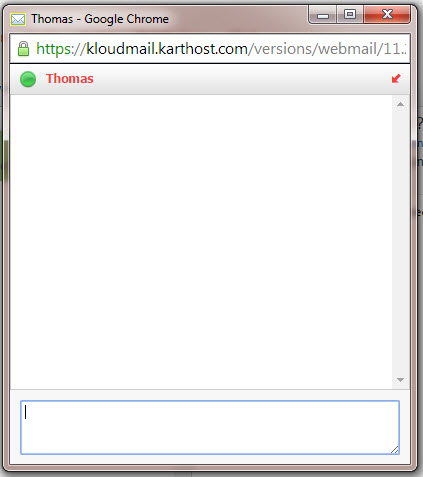
3) Adding a someone to your Buddy List
A) If you wish to add someone to the Buddy List you will need to click "Add Buddy" at the bottom of the Buddy List
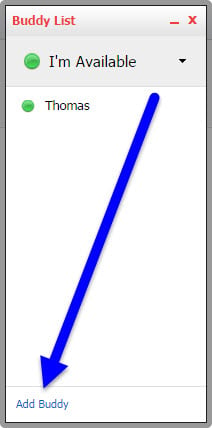
B) The "Add Buddy" window will open, at this point all you need to do is type in the email address of the person that you wish to add (note: must be on same domain, no outside domains)

C) Once you have typed in the correct email address just click the "Add" button and your new person has been added to the Buddy list.
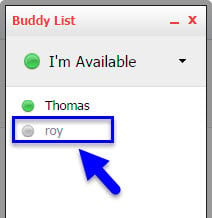
D) Changing Buddy Name being displayed. Once you add your new person to the Buddy list you can change the Name that YOU see. 1 just mouse over to the right of the name click and then click again on "Change Buddy Name" and the "Change buddy Name" window will appear, 2 type in what ever you would like to appear in your buddy list and 3 click the Save Button. 4 You now see the change in your Buddy List.

E) Removing a Person from the Buddy List 1 Just mouse over to the right of the name and click and then click again on "Remove Buddy" and 2 your person has been removed from the list.
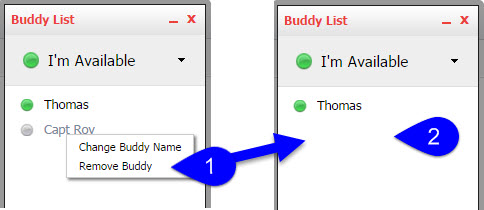
4) Chat Status Indicators
There are four manually selected status indicators here are the meanings
A) I'm Available
B) I'm Unavailable
C) I'm Away
D) I'm Offline
5) Notification of a Incoming Chat with Browser Minimized
If you have your web browser minimized and Chat Open and active, and someone sends you a Message you will be notified of that Chat on your desk top as a pop up message as seen below.
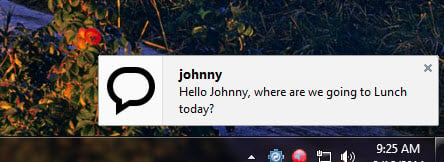
END OF TUTORIAL
revised December 12, 2017



























