If you are using the Windows Live Mail email manager with the KartHost KloudEmail system and would like to set up POP3 (we recommend IMAP instead of POP3) here is the instructions.
Note: If your email address is set up in Exchange and are using KartHost KloudEmail Exchange, you can still use Windows Live Mail, just not with Exchange, but as either IMAP or POP with Windows Live Mail. Understand you will not be able to sync your Contacts, Calendar, Tasks and Notes in Windows Live Mail with Exchange. And using POP3 you will only be able to Sync the "Inbox" no other email folders on the KloudEmail server. Thus we recommend you use Outlook 2007. 2010 or 2013 with Exchange.
Go to Step 4 if you wish to Make Changes to Your Windows Live Mail as a POP Email Account.
First Step - How to Set Up POP with Windows Live Mail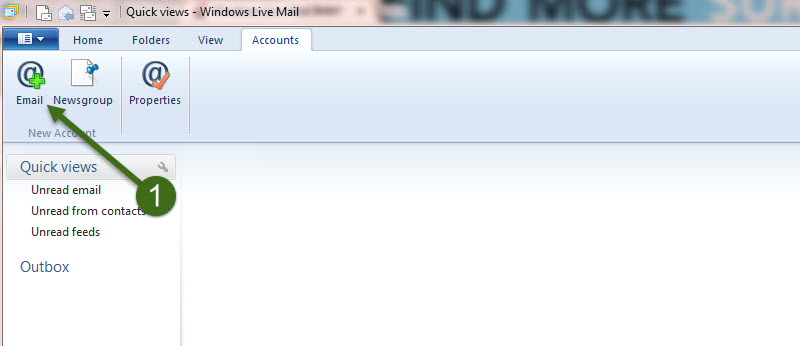
First - You will need to click the "@" sign with the green + to get the pop up below.
Step 01 - How to Set Up POP with Windows Live Mail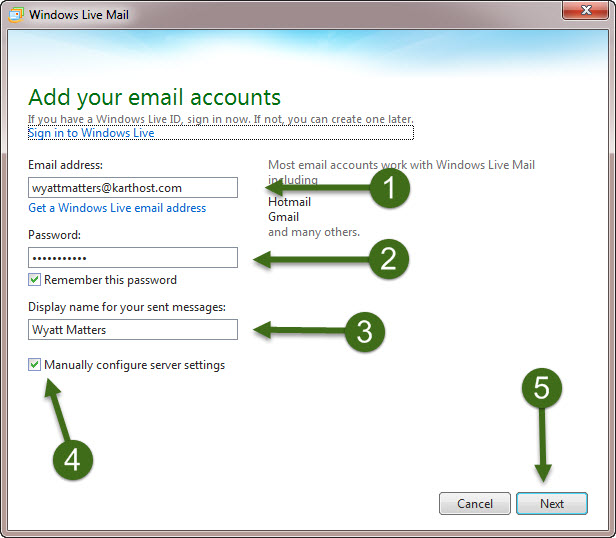
1) Type in your FULL email address in the "Email address:" field
2) Type in your password associate with your email address, and remember your password is CaSe SeNsITivE
3) The "Display name for your sent messages:" field this is what others will see in the From window when they receive your emails. It can be anything you want it to be.
4) Make sure to tick the check box for "Manually configrure server settings"
5) Now click the "Next" button to proceed to continue setting up.
Step 02 - How to Set Up POP with Windows Live Mail

1) Make sure that you have select POP, once selected and account is set up you can not change this, you will have to start over.
2) In the "Server address:" field you will need to put in the secure email server name which is secure.emailsrvr.com and you will need to use Port 465.
3) Make sure the check box is ticked for "Requries a secure connection (SSL)".
4) Make sure the check box is ticked for "Requires authentication".
5) "Server address:" field needs to be filled in with secure.emailsrvr.com. And Port field needs to be 995. And make sure the check box is ticked for "Requries a secure connection (SSL)".
6) This is important make sure "Authenticate using:" selection is Clear text other wise your email will not work.
7) The "Logon user name" should be your full email addres.
8) Now click Next button to continue the setup process.
Step 03 - How to Set Up POP with Windows Live Mail
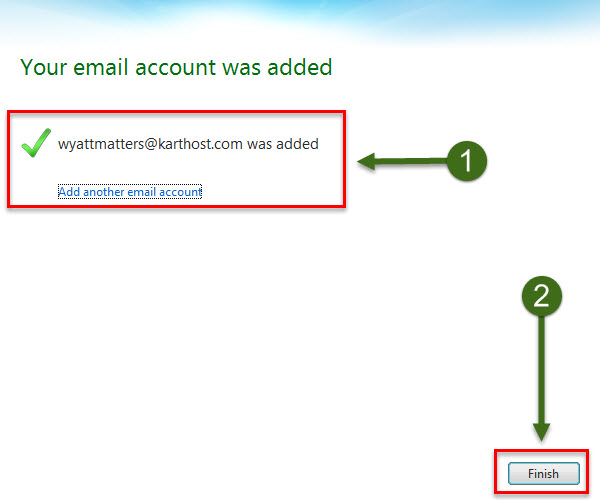
1) Now your new POP email account is all set up. If you wish to add another email account just click on the "Add another email account" and then just follow the instructions starting with Step 1 above.
2) Click on Finish button to complete.
Step 04 - How to Set Up POP with Windows Live Mail
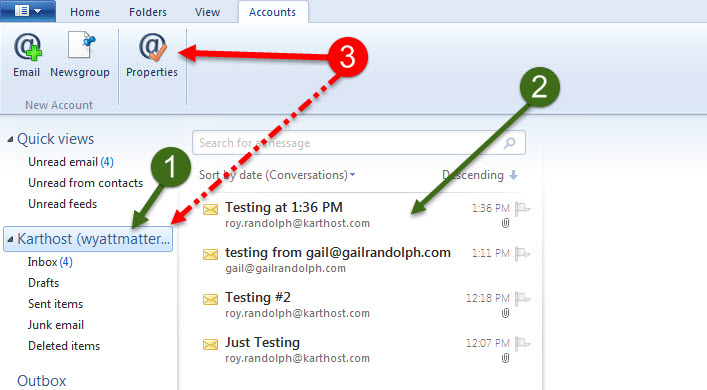
1) You should see the your new email account in Windows Live Mail now.
2) If you have any email in your account on the cloud server your email will start syncing with the KartHost KloudEmail server as shown above.
You are now Finished Unless you wish to make changes to your account, If you do, continue on below.
3) If you would like to make any changes to your account highlight your email account as shown above and then click the Properties icon.
-- If You Need to Make Any Changes To Your Windows Live Mail Email Account --
Note: Please Start with Item 3) Above in Step 4.
Step 05 - How to Make Changes to Your POP Account in Windows Live Mail
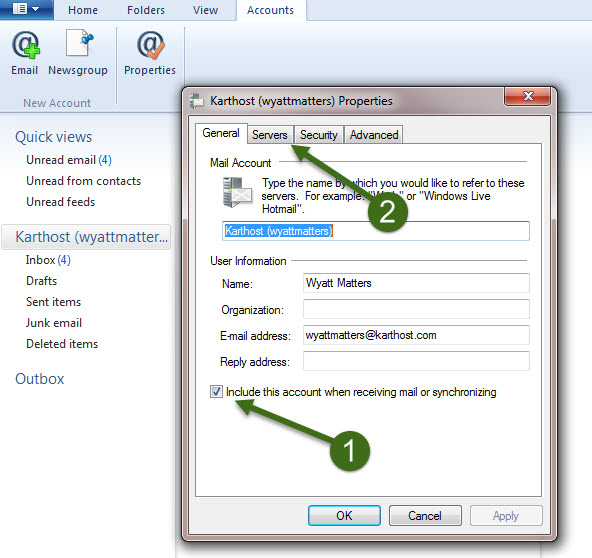
1) Make sure that the check box is ticked next to "Include this account when receiving mail or synchronizing"
2) Then click on the Servers tab.
Step 06 - How to Make Changes to Your POP Account in Windows Live Mail
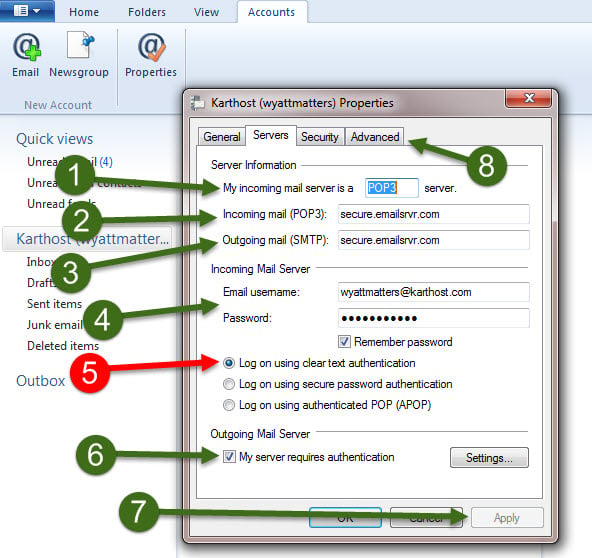
1) "My incoming mail serer is a POP3 server", this can not be changed to IMAP, if you wish to set as an IMAP account you will need to set up a new IMAP account in Windows Live Mail.
2) "Incoming mail (IMAP):" this should be set to secure.emailsrvr.com, this will allow Windows Live Mail to talk to the secure KartHost KloudEmail incoming server.
3) "Ongoing mail (SMTP):" this should be set to secure.emailsrvr.com, this will allow Windows Live Mail to talk to the secure KartHost KloudEmail outgoing server.
4) If you are changing your password this is where you will do it. Just remember your password is CaSe SeNsITivE!
5) Very important, make sure you are using "Log on using clear text authentication."
6) "My server requires authentication" check box should be checked.
7) If you have made any changes, the Apply button will not be grayed out, so check it to save your changes to this tab and then click on OK if you are finished making changes. Need to check other settings follow Step 8.
8) Click on the Advanced tab to check for proper settings if you are having issues.
Step 07 - How to Make Changes to Your POP Account in Windows Live Mail
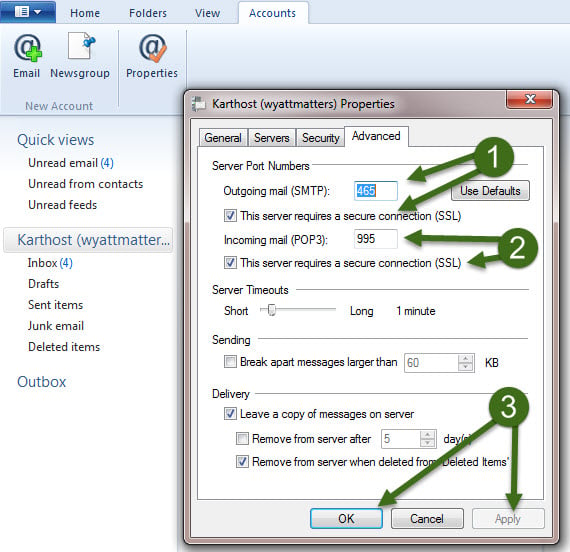
1) "Outgoing mail (SMTP):" you should make sure this is set to port 465 and "This server requires a secure connection (SSL)" check box is ticked.
2) "Incoming mail (IMAP): port needs to be set to 995, and "This server requires a secure connection (SSL)" check box is ticked.
3) Now if you have made any changes the Apply button will not be grayed. In the image above its grayed out. Make sure to click the Apply button if you made changes. Now if you need to check other tabs do so now, or go ahead and click the OK button which will also save your changes and the Properties window will close.
If you are still having issue please opening up a KartHost Technical Support Ticket. We are here 24/7 providing Kartnatical Support!
Learn More About KartHost KloudEmail at www.KloudEmail.com
END OF TUTORIAL



























