If you plan to use the KloudEmail Service Webmail and have been using Outlook 2010, you will want to Export your Contacts to the Webmail System manually. This is really easy; just follow these steps.
Note: If you have Mobile Sync option with your Professional Mail, your Contacts will sync up with all your mobile devices!
Step 1) First, You must open Outlook 2010 on your PC.
Step 2) Once Outlook 2010 is open, select File and then Options as seen below.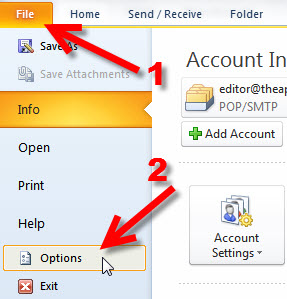
Step 3) Once the Options dialog box has opened up, select Advanced from the menu on the left, as seen below: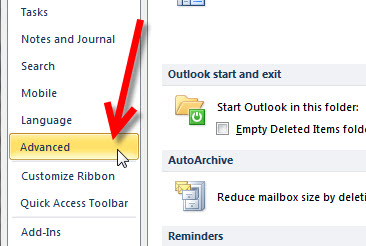
Step 4) If you will notice on the Right Page, scroll down to the Export section and click Export to display the Import and Export Wizard as seen below:
Step 5) When the Export Wizard opens up select Export to a file and click Next, as seen in the image below: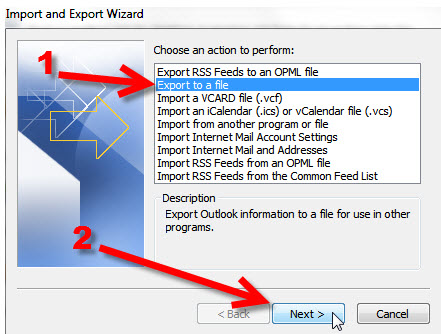
Step 6) In the Export to a File window, under Create a file of type: selectable options, select Comma Separated Values (Windows) or Comma Separated Values (DOS). And once selected, click the Next button as seen below: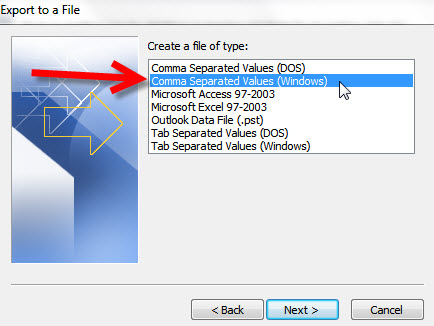
Step 7) Still in the Export to a File window, and on the Select folder to export from, select the Contacts folder to export and click Next as seen below:
NOTE: You can ALSO export the Suggestions found on this same page after you export the Contacts. Make sure to give your suggestions CSV file a different name when saving so you will not overwrite the Contacts file you just exported.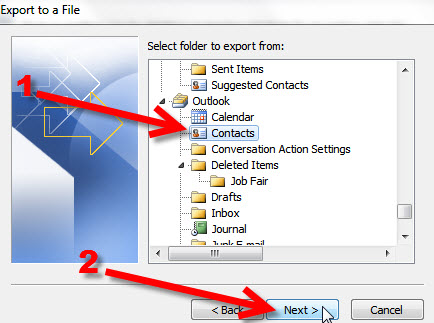
Step 8) Now, still in the Export to a file window, you will see Save exported file: click the Browse button, choose a filename to save your CSV file(s), and save the file to your computer. And then click Next. NOTE: if you are exporting both Contacts and Suggestions, you will be doing this twice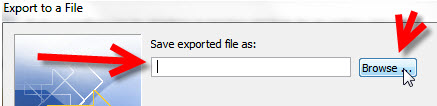
Step 9) Now (1) confirm you are exporting the correct folder (checkbox should be checked, aka ticked), then (2) click on Finish as seen below: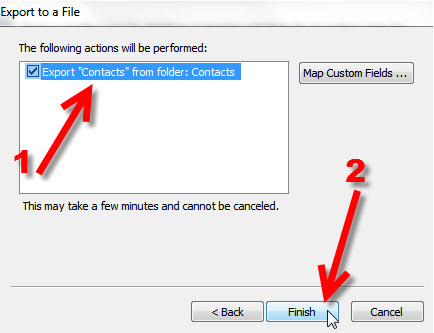
Step 10) You can close Outlook 2010. Now, you will want to Import (upload) the CSV file(s) you created to your KloudEmail Webmail Contacts. So log in to your KloudEmail Webmail. Where to do this?
Once you are logged in, (1) click on Contacts and then (2) Import / Export Contacts button as seen below: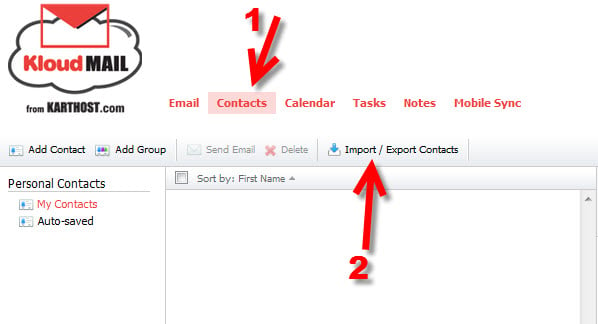
Step 11) Under Import Contacts, click the Browse button and select the Outlook 2010 export file you created. In the File Upload window click the Open button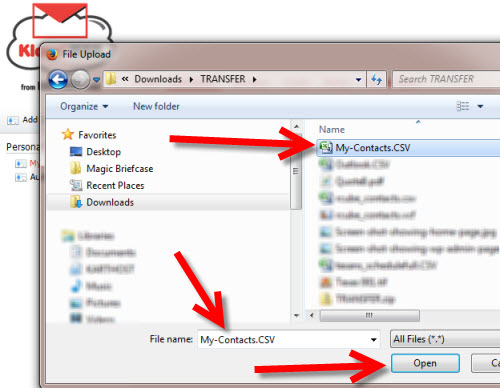
Step 12) Now, with the File Selected, go ahead and click the Continue button as seen below: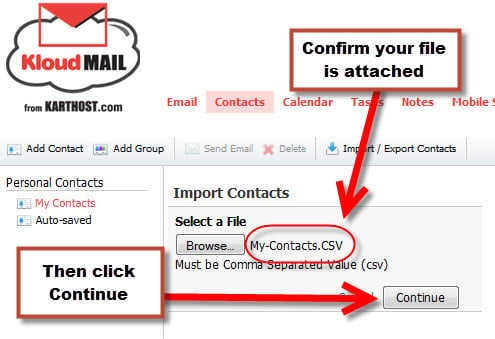
Step 13) The next thing you will see is the first record of your Contacts. A - On the right you will see which record you are looking at out of the total records you have in your import file. B - Usually the Department from Outlook will NOT match up with the available tables available with KartHostKloud Mail. We suggest you select this "None" from the drop-down window where you see "Job Title" in the image below.
When everything looks good, scroll to the bottom of the page and click the OK button. The process of adding your Contacts will start.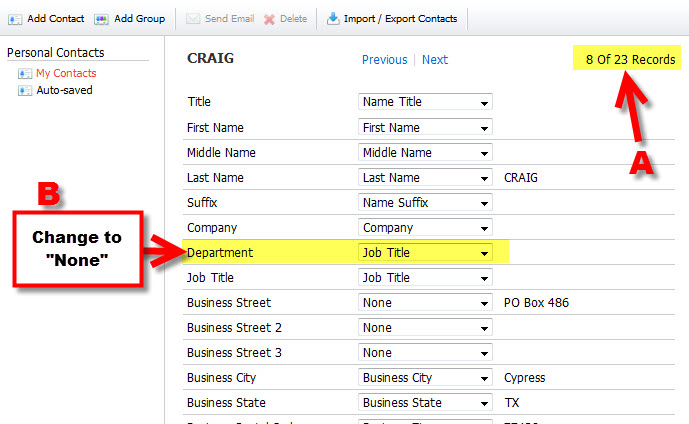
Step 13 A) Whoops!! Error If you happen to have Duplicate fields selected, like the Job Title in the above image, you will see this warning, which will show which fields have been duplicated. You MUST choose NONE or another field that has not been used from the drop-down menu. Sorry, at this time, we cannot create custom fields.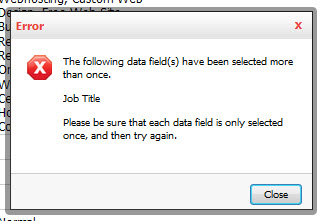
SUCCESSFUL IMPORT - You should see this if all your fields are imported to KloudEmail Webmail successfully: 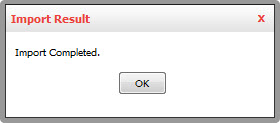
Now, manage all your contacts as you usually would if they were added manually.
END OF TUTORIAL
Learn More about KloudEmail on the Comparison page.
Most Popular Articles
An Outside Email is Unable to Send Emails to Me - Adding to Safelist
Are you using the KartHost KloudEmail system? If you are and you are having an issue of someone...
MD5 Challenge-Response changing to Password Authentication - Mac
Any Email Manager you are using should be using the Password Authentication Method for sending...
Getting Outlook Popup wanting my Username & Password after successful set up
If you are getting this Outlook pop up after completing and using your Outlook email address?Well...
Using Google Chrome - "The pages have become unresponsive. Wait or Kill" message.
NOTE: This tutorial is here to help you resolve this specific problem for KartHost KloudEmailTM...
How Do I Change My KloudEmail Basic or Suite Mailbox Account Password using Webmail?
Updated - Feb 5, 2019 IMPORTANT - If you change your MailBox Password Remember you will be...



























