The following instructions are for the KartHost KloudEmail Custom Email Service. If you are using Exchange you can not set up an Alias, unless you are using a Hybrid setup for your domain (Both KloudEmail and Exchange under the same domain). Adding an alias can be done in two ways, a specific alias or a domain alias. We will discuss a specific alias.
Tutorial to Setup an Email Alias in the KartHost Customer Center
What is an email alias (sometimes known as an email forwarder) is an email address that does not have an email mailbox attached to it. So the routing of the email must be to any email address that has an email mailbox attached to store the incoming emails.
Email Aliases can come in very handy when you do not wish to give us your regular email address. You can use them to track advertising campaigns or save on the number of email mailboxes that are required for instance.
The following instructions are for setting up a specific email alias.
1) You will need to have logged into your KartHost KloudEmail Control Panel and click on "Aliases" in the Email Hosting box as seen below: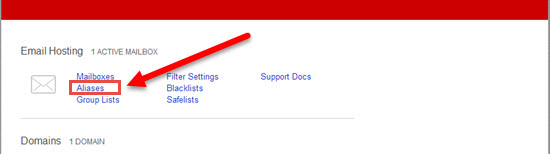
2) The resulting page is the Aliases page, you can click the "Add Alias" button to add one alias at a time. (Note: If you wish to add multiple email aliases at once you can do this using a CSV file (or Excel file) that is properly formatted. Just click on the "Add Multiple Aliases" button for more details and instructions)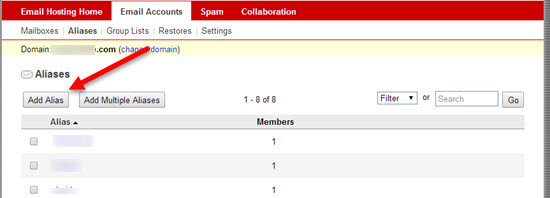
3) After clicking the Add Alias button you will land on the Add Alias page. Just follow these steps
A) What would you like the alias email address to be, add it in front of the @ sign as seen by arrow A.
B) What email address do you wish the email alias to forward emails you can select from the "Members inside this Domain" box just highlight the email address and then click the Add button. (Note: You can even forward your alias to another alias if you have a good reason, but ultimately the email must go to an email address that has an email mailbox.)
C - Optional) You can also have your email alias forward to an email address outside your domain, but you are limited to just 4 max outside email addresses per alias. Type in your email address and click the Add button as shown by arrow C.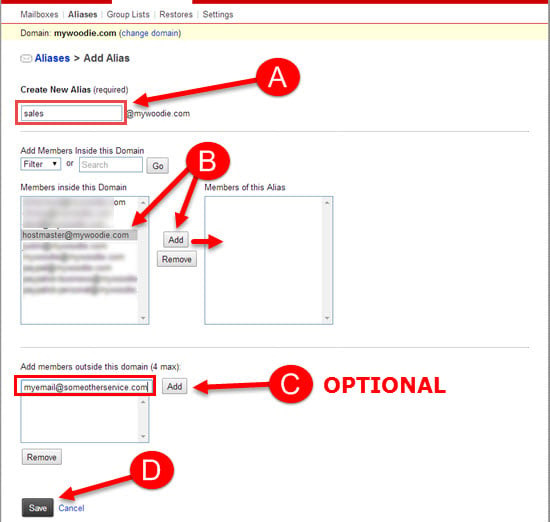
4) Once you have made all your selections and settings, make sure to scroll to the bottom of the page and click the "Save" button. Obviously, if you do not Save you will lose your settings when leaving the page. As shown by arrow D in the above image.
5) Please allow up to several minutes before the email aliases become active. Then send a test email to your alias, and check the destination mailbox that you received the test email.
NOTE: If you are forwarding your email aliases to a Gmail account, and you send a TEST email to your alias from the same Gmail account, Google will not allow a "round robin" (from your Gmail email account to your email alias back to same Gmail account) and the email will never show up.



























