In this tutorial, we will assume you are logged into your Microsoft Office 365 Admin account.
If you haven't logged in yet here is a quick shortcut: Microsoft Office 365 Admin Login
[1] Once logged in, locate the black Admin icon with the "A" and gear icon. Click on it.
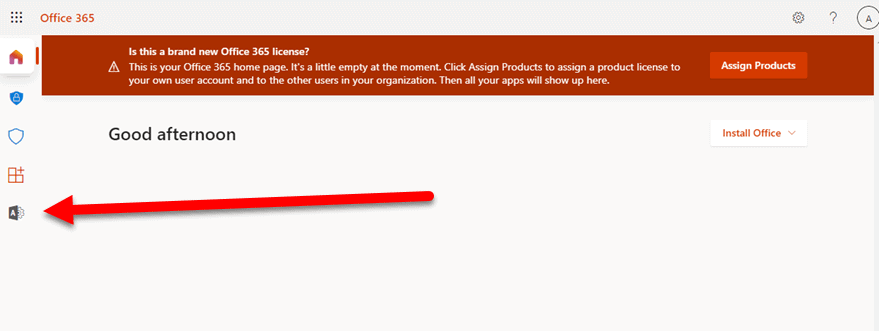
[2] A new browser tab will open into the Microsoft 365 admin center. Right below it you will see the name of your organization (depending on how it was set up). Just click your name (it's linkable).
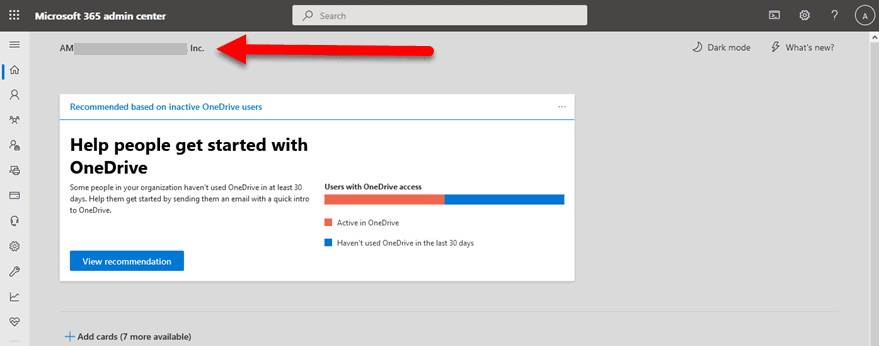
[3] On the resulting 'Org settings' page.
The Organization information slide out will appear. Just click the "x" to close it at top right.
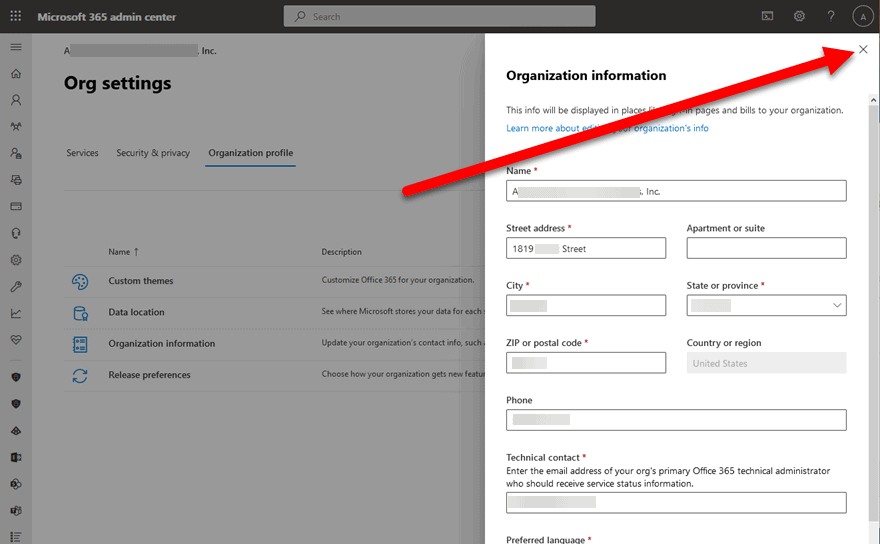
[4] On the 'Org settings' page do this...
(A) Click on 'Security & privacy' tab
(B) Then click 'Password expiration policy'
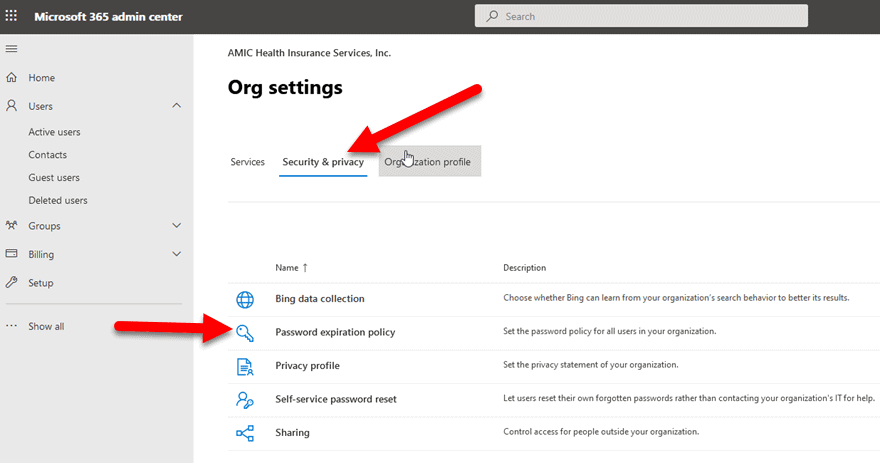
[5] The 'Password expiration policy' slide out will appear...
(A) The 'Set user passwords to expire after a number of days' can be checked (or left checked) if you want to raise your security and force a password change after a certain amount of time.
If you do not wish this, UNCHECK to disable it. If you uncheck then disregard B and C and directly to D.
(B) The 'Days before passwords expire' filed place in the total days before the password will expire. EX. 90 would be 3 months.
(C) The 'Days before a user is notified about expiration' field is the time before the Password expiration date the system sends the user notices the Password will soon be expiring. Prompting them to go ahead and change the password.
(D) After changes make sure to click the blue 'Save' button to save all your changes.
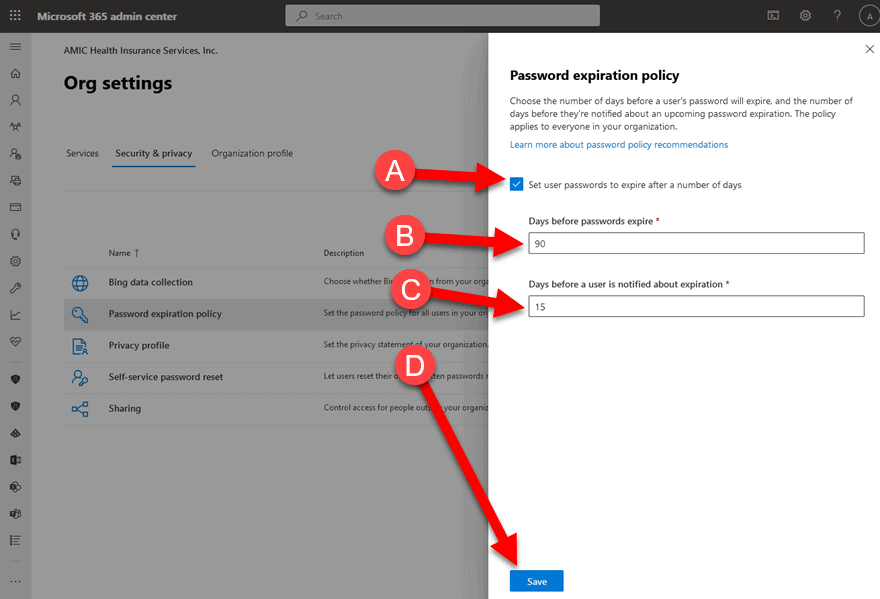
Needing to Change Password to your Microsoft O365 Exchange Mailbox? You might review this Tutorial Article:
Password Change to a Microsoft Office 365 Exchange Mailbox



























