You will need to start by logging into your Microsoft 365 admin center. You will need your username and password. If you do not know this, contact your email Admin for assistance.
If you are NOT logged in yet, here is the direct link: Microsoft Portal Office
[1] Assuming you have logged into your Office 365 account and on the Office 365 Home page.
Locate the black A icon with gear and click on it.
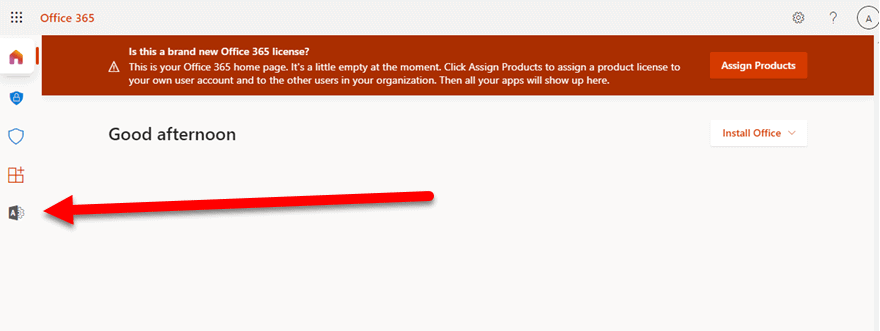
[2] A new browser tab should open and you will now be in the Microsft 365 admin center.
(A) On the left navigation click the Users icon
(B) On the sub-menu flyout click 'Active users'.
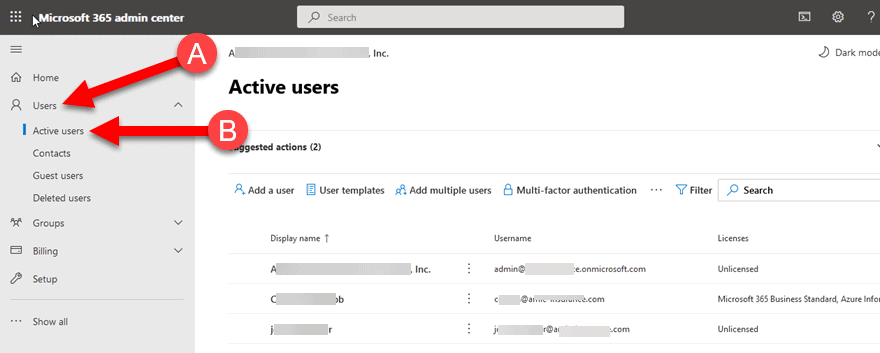
[3] Once on the 'Active users' page, locate the user that you wish to change the password and mouse over the row and you will see a "key" icon, click the "key"
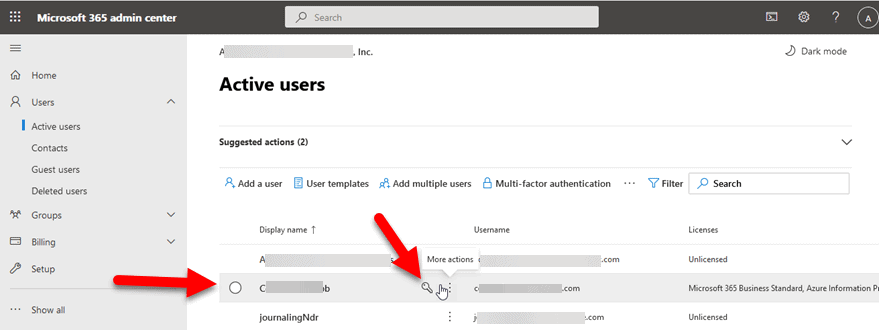
[4] The Reset password slide out will appear on the right side of the page.
(A) - If you want the system to automatically generate a password (and you can skip steps B and C.
(B) - Type in a STRONG password using upper CASE lower case letters, numbers, and special characters.
(C) - Confirm your password is showing 'Strong'
(D) - Will you require the user to change their password when they first sign in? If so, check this box.
(E) - After satisfied with your changes click the blue 'Blue password' to SAVE the new password.
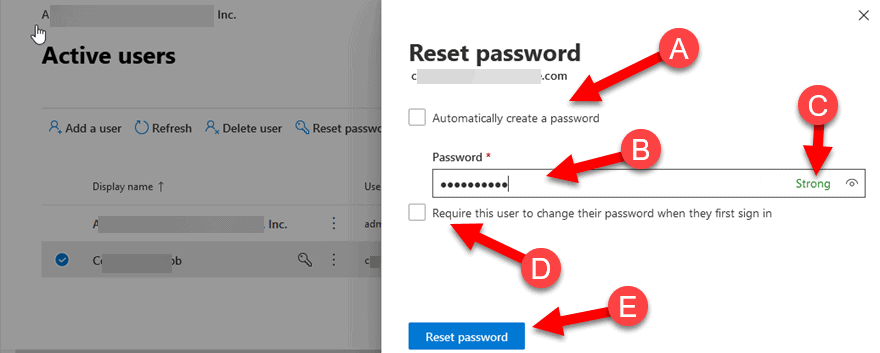
You might be interested - Wish to consider your Password Expiration Policy Settings while in the Microsoft 365 admin center. Read this Tutorial:
Resetting your O365 Exchange eMail Password Expiration Policy



























