How to open up a KartHost Support Ticket Step by Step to help you open the ticket in the correct department and get KartHost Kartnatical Support!
If you had a Support Ticket Open and it Auto-Closed, please review "Why was my KartHost Support Ticket Auto-Closed?".
Option 1) Loggin into your KartHost Customer Center account to open and reply to tickets. Instructions are further below.
Option 2) Send an email to customerservice@support.karthost.com. The Email MUST come FROM an email address associated with a KartHost Customer Center User or Contact that has Support ticket permissions:
If Opening a Ticket via Email here is the recommended way to send it:
Email Subject: Add the domain name of the product/service you are inquiring like "mydomain.com - I am unable to login to my WordPress Site"
Email Body: Telling us "it doesn't work" will only delay helping you. Provide specifics, of the issue you are having, copy any Errors and paste them into the email, the more information you can give us, there will be less back and forth we will have to do. Also, be monitoring for replies back to your email or login to your account if you have login privileges and check your ticket.
Screenshots - If YOU want to be the Hero with ANY Tech Support, provide screenshots of any errors or other items and attached them to your email. If you have to use your phone to take a picture do it, better than nothing. I would recommend you use a free app for your desktop or laptop called TechSmith Capture (previously known as Jing) It's simple to use, Get the Free Download here TechSmith Capture. And if all possible send the screenshots in the .png format.
Below is Step By Step After you have logged in to your KartHost Customer Center account.
Step 1: There are two locations: A) the main navigation bar, "Open Ticket," or B) the light blue button on the body of the page, "+ Open New Ticket."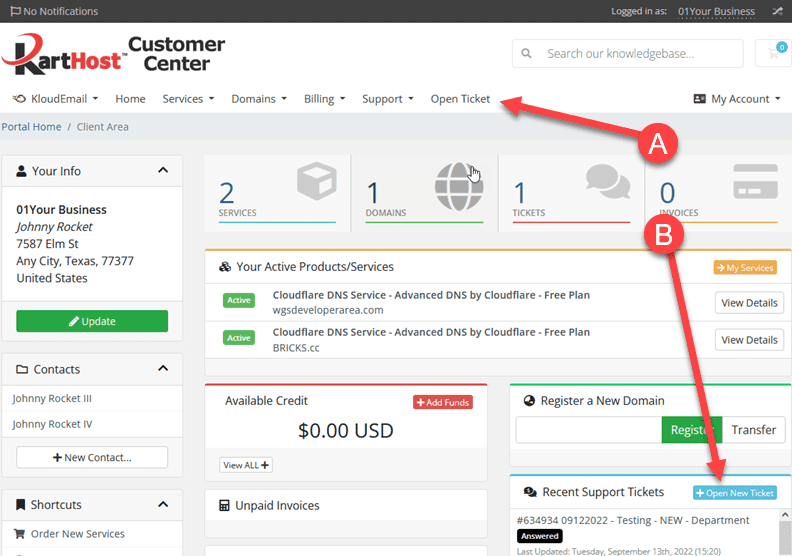
Step 2: On the next page, select Customer Service. We will forward your message to the correct department.
If you have a Sales Question about one of our Services or Products, click the New Sales Question. 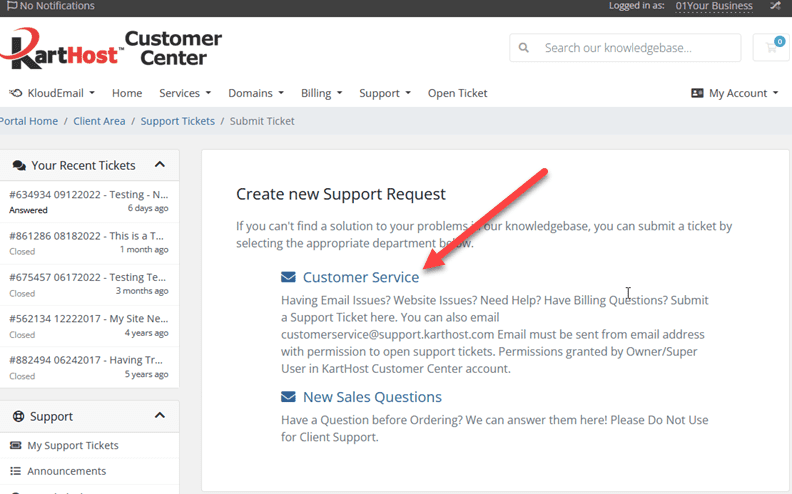
Step 3: Filling Out the Ticket. This should help.
(A) Verify Correct Name - Make sure your name shows in the Name Field. If anyone else's name is showing, log out and then log in with your KartHost Customer Center User account. If you do not have a login Ask the Account owner to Invite you to the account see these instructions: User - Adding and Managing a Customer Center User Account If this is only a one-time login and the account owner has given you permission to his account to open a Support Ticket. Make sure you sign your ticket with your full name.
(B) Subject Title of Ticket - We see many tickets, and we need your help, please add the full domain name to start the subject. followed by a short description of the issue you have.
(C) Department - Do not worry about selecting this; our Techs will assign it to the proper department and tech for your specific issue.
(D) Related Service - None is the default. If this issue relates to a specific Product/Service you have with KartHost, please select it. The more information you can get to use, the better service we can provide!
(E) Ticket Priority - All our tickets are first come, first served. HIGH unless your website or Email isn't working (offline). Medium - is the default and once you have opened the ticket you have established your place in line for support. Low - If you do not have a problem per se, but are looking to ask a question concerning any of your services. And we will be more than happy to give you a reply as soon as possible.
PLEASE - ONLY ONE ISSUE PER Ticket.
(F) Message Box - Provide all details regarding your issue, question, etc. here. The more detailed information you can provide, the quicker we can help you. Use the tools in the Toolbar to enhance your ticket. And click the blue Preview button to see what your ticket will look like.
(G) Secure Content Box - Place all your login credentials here. They are never sent out via email like the content in the Message Box and your sensitive information is automatically deleted. Also, see KartHost Support Ticket Secure Content Box.
(H) Attachments - This is where you lift yourself to HERO status in the eyes of your Tech. Attach your screenshots and almost any type file type, you can see the list of allowed attachments. (We no longer allow .zip files for security reasons)
+ Add More - Need to add more than one file/screenshot, no problem you can add up to 20, just click the + Add More button.
In addition to TechSmith Capture (formerly Jing) here are additional Tools to make Screenshots:
Using Chrome Webbrowser? Use this Chrome Extension: Awesome Screen Shot (try here if the link to the left doesn't work try www.awesomescreenshot.com)
Jing - Software (App) you download to your computer and it's free! Learn More and Download Jing
Snagit! - Also by TechSmith, when you are ready to move up to a better Screenshot tool Snagit!$$ & Free Trail (a tool we use every day at KartHost)
(I) Knowledgebase Suggestions - Based on what you typed into your ticket, you see suggestions to another Knowledgebase Article/Tutorial.
(J) Submit - When you are ready to submit your ticket, click the blue Submit button. You're done!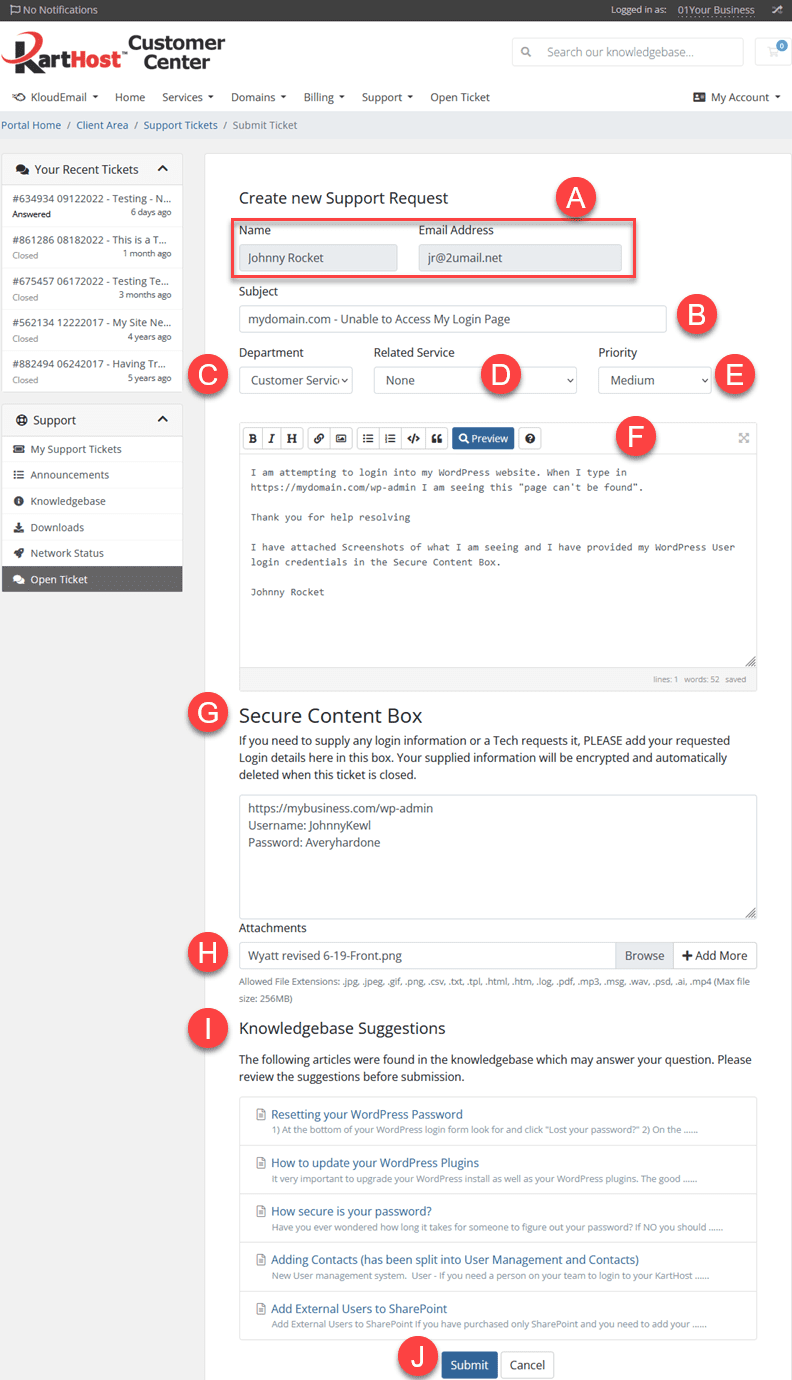
4) Replying to a Ticket or Closing a Ticket - To reply to a ticket by (A) Clicking the green reply button on the left sidebar. Or up above to the right of the Ticket Number.
(B) Closing a ticket, if you fill your issue has been resolved or questions answered, please go ahead ad click the red Close button at the top right or sidebar to the left.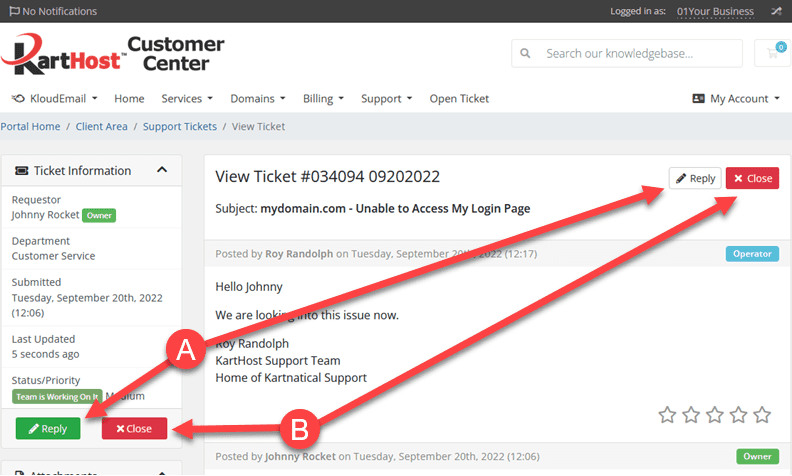
This Completes the Open a KartHost Support Ticket Tutorial.
If you could take the time and let us know if this tutorial helped you by clicking the thumbs up, we would appreciate it.
created September 20, 2022



























