FOR RESELLERCLUB/PDR REGISTRER CLIENTS ONLY
NOT FOR ENOM REGISTERED DOMAIN NAMES
(see Section D below for Resellerclub's Name Servers)
If you have a domain name and you wish to have that domain name "pointing" to or "forwarded to" an existing domain name or if you wish a specific web site page, or even a file you have on your web site, here is the way to do it at the domain name level. (Note if you have a web hosting account you can also do this at the hosting control panel level if you wish using cPanel control panel).
However, in this tutorial, we will show you how to do it at the Domain Name level:
A) The first thing you will need to do is login to your KartHost Customer Center Account, if not already. On the Customer Center Client Area Home page look at the lower black navigation bar and click on 1) Domains and the on the resulting drop down menu 2) click on My Domains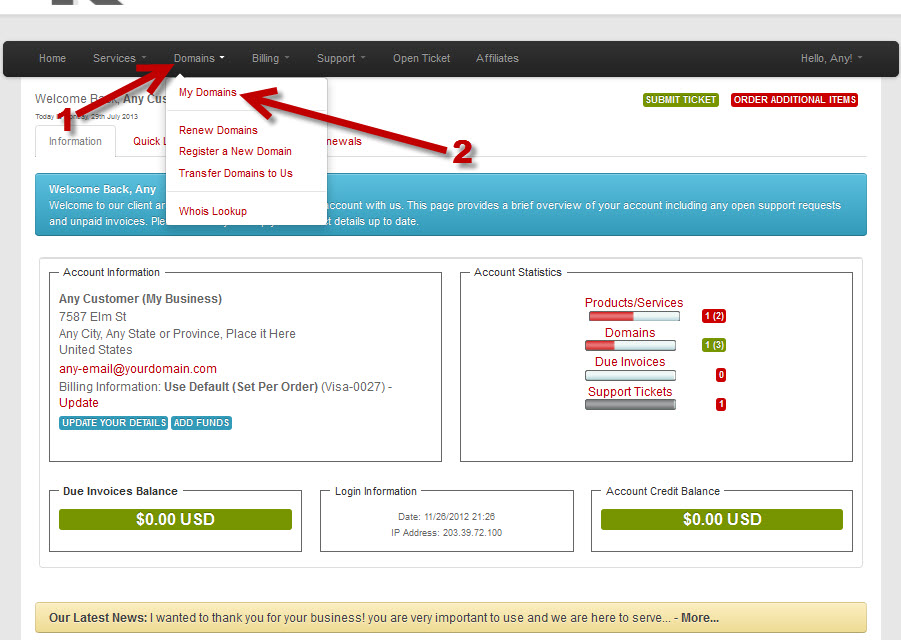
B) On the My Domains page look for the domain name you wish to manage 1) If you have a lot of domain names use the Filter to quickly search for your domain name. 2) Once you find the one to Forward click on Manage Domain and 3) Click on Manage Domain on the drop down menu.
C) Now you should be on your Managing [Your domain name] page. 1) We will need to make sure that your Nameservers are set correctly. So click on Namservers tab.
D) On the Namservers tab, make sure your name servers are showing the following for Resellersclub/PDR (Enom's are different):
ns67.trustednameservers.com
ns77.trustednameservers.com
ns87.trustednameservers.com
ns97.trustednameservers.com
IMPORTANT REGARDING DNS and EMAIL: Before changing your domain’s name servers, it is essential to review and make a backup of all your DNS records, especially your MX records, as these control your email delivery. After updating your name servers, you will need to log in to your new DNS provider and reconfigure all necessary DNS records—including MX, A, CNAME, and any others required for your services. Careful handling of this process is vital to ensure continued email and website functionality with no interruptions.
Changing nameservers can break everything. Should you in fact need to change the name servers make sure to click the big blue "Change Nameservers" button to actually change them. And you will need to allow at least a few hours up to 48 hours before the change takes place. So just be patient.
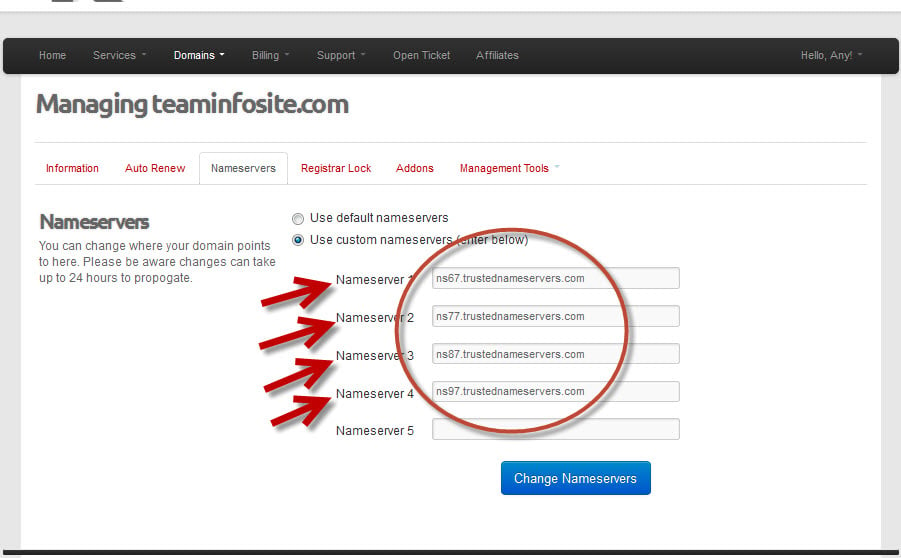
E) Now go ahead and click on 1) Management Tools and on the drop down menu click on 2) Domain Forwarding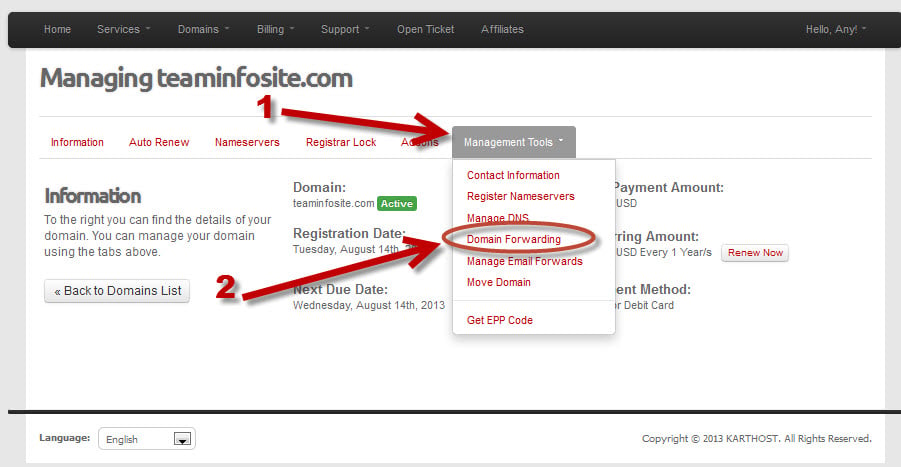
F) If you have NEVER set up Domain Forwarding for this domain before at the domain name level, you will see the green "Activate Domain Forwarding" click that button.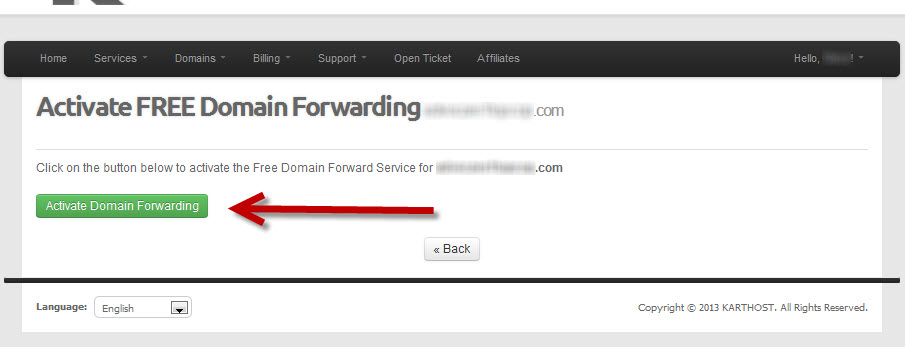
G) Now you will be on the Manage Domain Forwarding for your domain name page. What you will need to know is the domain you wish it to point to. If you are wanting it to point to an existing web site make sure you type in the URL ( Uniform Resource Locator or previously known as Universal Resource Locator) 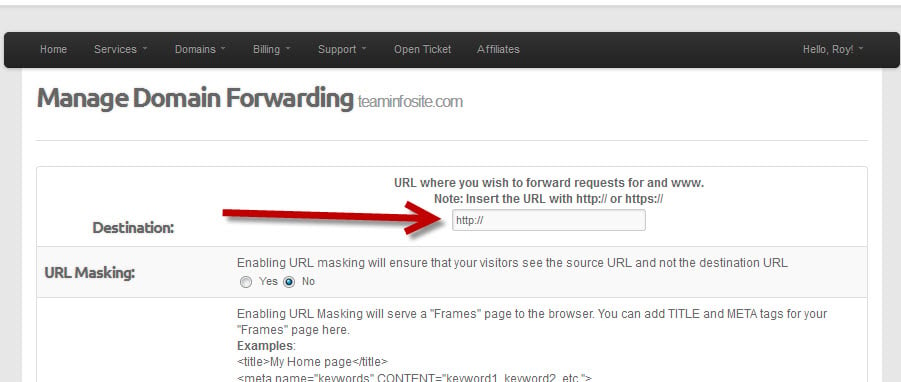
H) Make SURE you place the http:// in front of the domain name. If its a secure page make sure to place the "s" after the "p" which will be https://
Now if you wish to point the domain to a specific page on a web site you will type in the full URL to that page. As an example http://www.myothersite.com/somepage/index.php
After you have typed in the URL scroll all the way to the bottom of the page and click the green Save Changes button.
NOTE: We DO NOT RECOMMEND you use the URL masking. What masking does is hides the real URL thta the site visitor will be taken too. This is frowned upon by Google and the other search engines and could cause our resulting site to become blacklisted by Google. Unless you have a VERY GOOD REASON to use it (and you don't care about the reputation of your site), we highly suggest you do not use it.
WARNING: If you use it to cause harm to another web site, this will cause your domain name to become banned and immediate deactivated immediately. And there will be no refunds.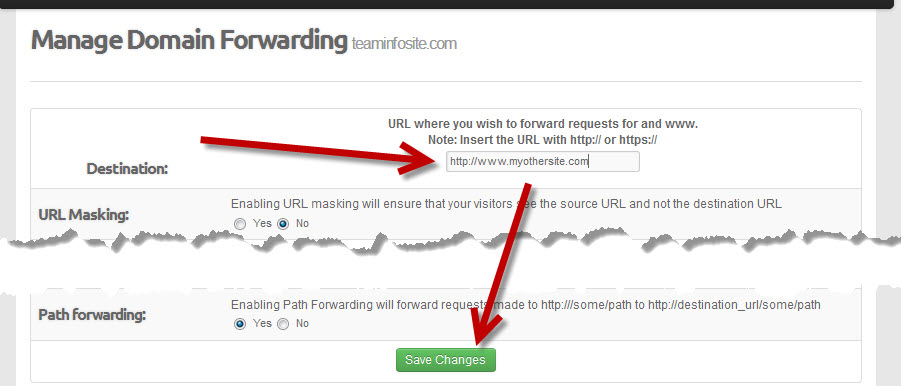

I) Subdomain forwarding: - Now if you wish have your domain name also forward subdomain you can select the Yes under subdomains. In other words, if some one types in say http://blog.mybusinesssite.net it will auto forward to http://blog.myothersite.com for an example.
Path forwarding: The same goes for any path, like if the domain being forwarded is mybusinesssite.net and someone types in http://mybusinesssite.net/mystuff/category/otherstuff/ it will automatically add the /mystuff/category/otherstuff/ to the forwarded domain, so in this case http://myothersite.com/mystuff/category/otherstuff/ if that is what you want click on Yes and Yes for both.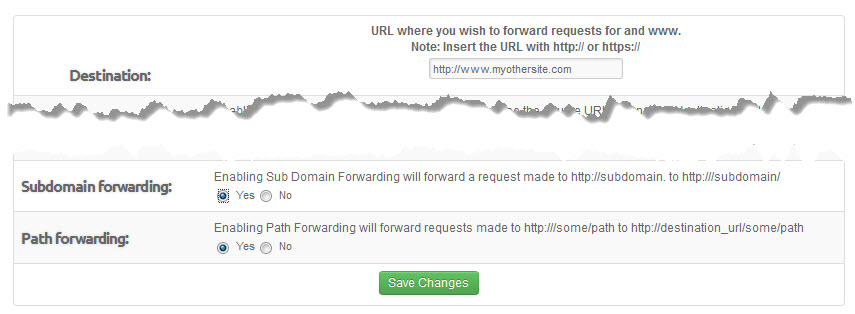
J) Once you have clicked the Save Changes button you should see the action Completed Successfully message in green at top of page.
Note: You will need to allow penty of internet propagation time for the changes. In other words, it will take a little time for the internet know of this change.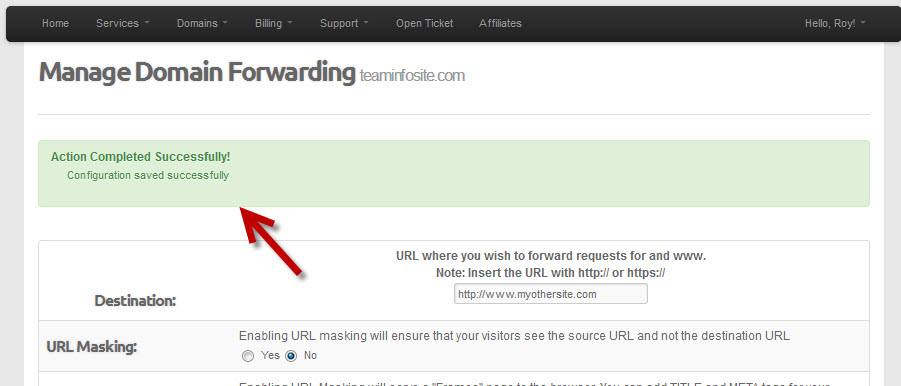
Setting up your domain name forwarding at the Domain Name level is now complete. Remember to give the internet plenty of time to be notified of these changes, aka internet propagation.



























