Using Outlook on your desktop or laptop computer? And it seems that you aren't receiving emails from a certain person/company? You might have either forgotten you blocked them or accidentally blocked them. Lets learn how to resolve this issue!
TIP: To stop receiving almost any type of legitimate marketing email please unsubscribe. Unsubscribe links are usually at the very bottom of the marketing email.
This tutorial will walk you through both adding and removing emails to the Outlook Safe Sender list and Block Sender list.
Your installation of Outlook will be assumed open on your computer. If not open Outlook now.
(A) Remove an Email from the Outlook Block List [Steps 1 -3]
(B) Add to the Outlook Safe Senders List [Steps 4 - 5]
(C) Remove an Email from the Outlook Safe Senders List [Step 6]
(D) Add an Email to the Outlook Blocked Senders List [Step 7]
(A) Remove an Email from the Outlook Block List
[Step 1] On the top left-hand side of Outlook:
(A) Click on 'Home'.
(B) Then click on 'Junk'
(C) from the resulting drop-down menu click on 'Junk E-Mail Options'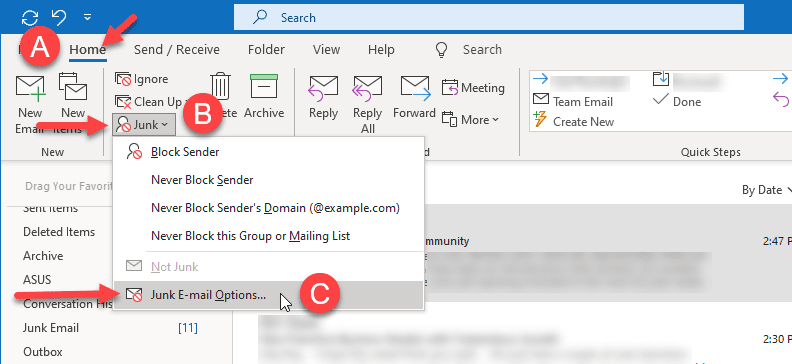
[Step 2] On the resulting Junk Email Options click the 'Blocked Senders' tab
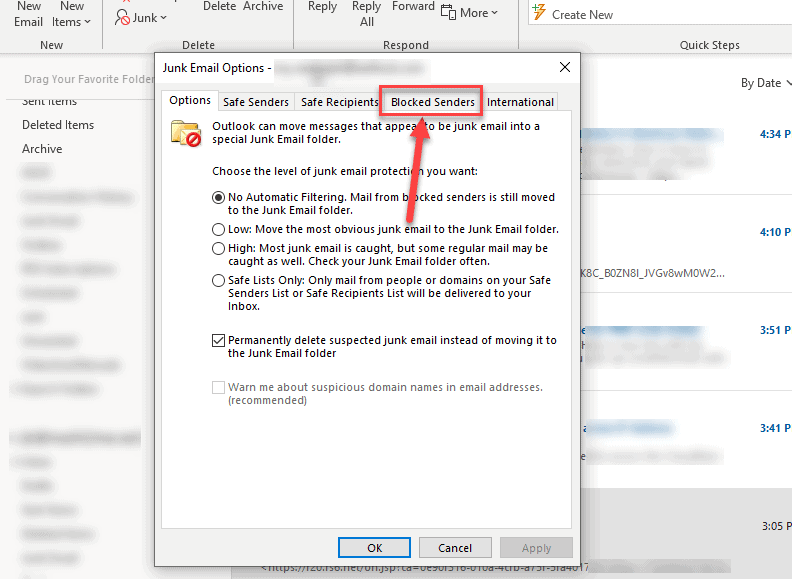
[Step 3] On the 'Blocked Senders' tab (A) locate the email you wish to unblock and the (B) click the 'Remove' button.
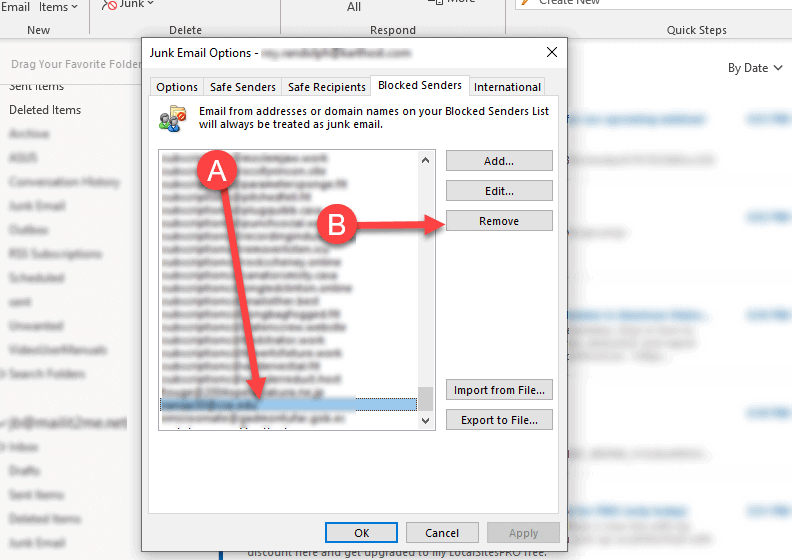
(B) Add to the Outlook Safe Senders List
[Step 4] If you wish to add people to the Safe Senders list, Open the Junk Email Options pop-up (see step 1 if you do not know how).
(A) Click the 'Add' button to add an email address or domain name. The 'Add address or domain' pop-up will appear, and simply at your email or the domain name like this @example.com to cover all emails addresses from this domain.
(B) Check the 'Automatically add people I email to the Safe Senders List if you wish this to happen automatically. The 'Add address or domain' pop-up will appear, and simply at your email or the domain name like this @example.com to cover all emails addresses from this domain.
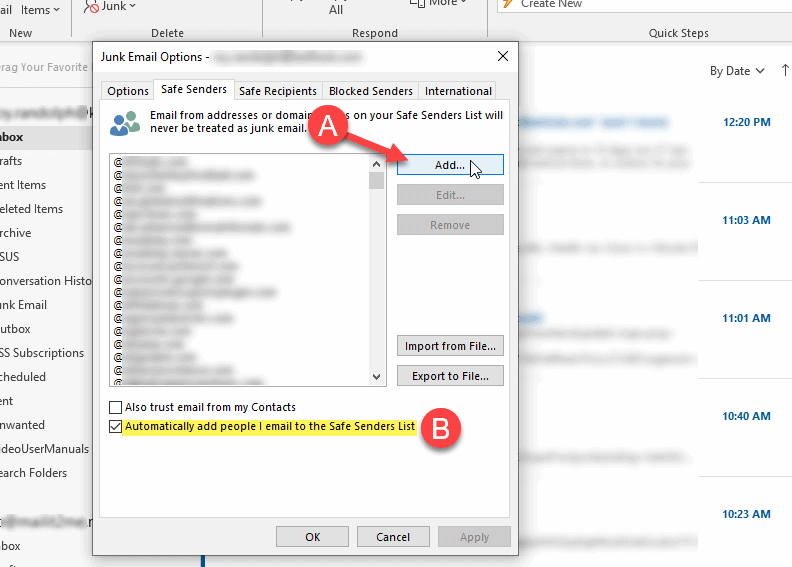
[Step 5] The 'Add address or domain' pop-up will appear.
(A) With the 'Add address or domain' pop-up open, add your email address. If you wish to make any email coming from that domain add it like this @example.com.
(B) Once added click the OK button. (if finished click the Apply button then OK.)
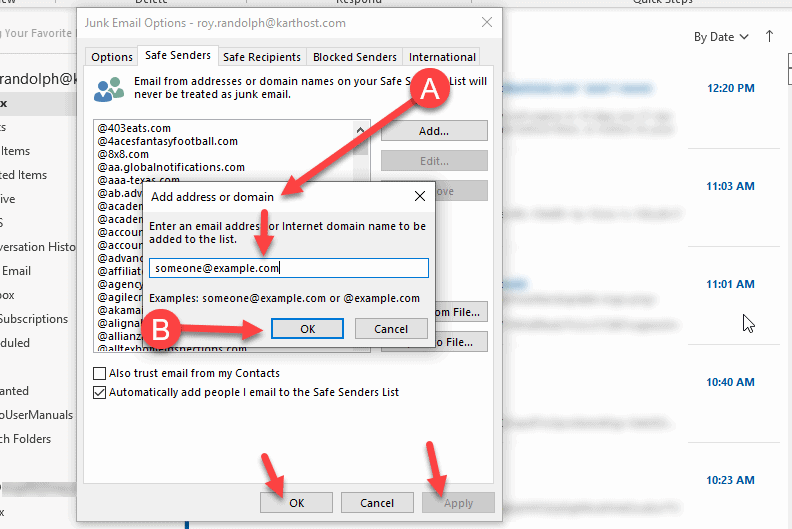
(C) Remove an Email from the Outlook Safe Senders List
[Step 6] We are assuming you have the 'Junk Email Options pop-up open. Refer to Step 1 if you need instructions.
(A) Select the email address or domain from your 'Safe Senders' list.
(B) Click the 'Remove' button (and your email address/domain name should be deleted)
(C) Now click 'Apply' button.
(D) Followed by clicking the 'OK' button. You are done!
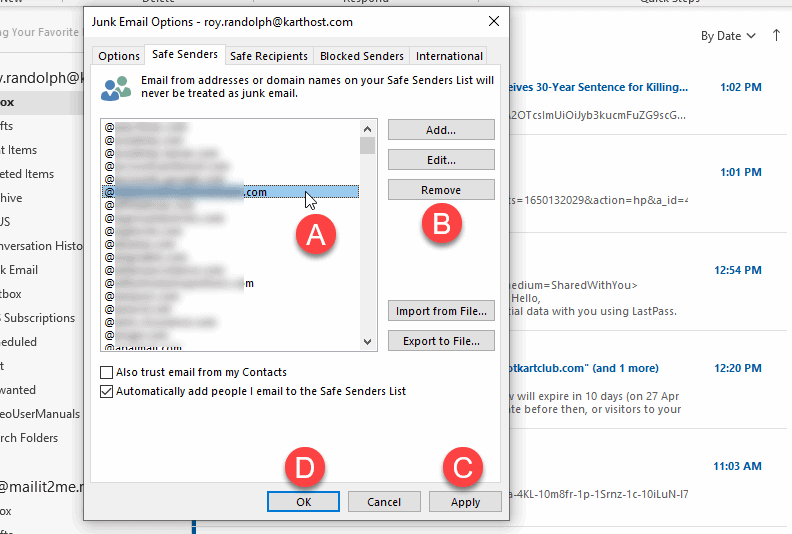
(D) Add an Email to the Outlook Blocked Senders List
[Step 7] Two ways to add an Email (or domain name) to the Blocked Senders List. The first way is via the Junk Email Options pop-up (see Step 1 for instructions to open).
(A) Select the email in Outlook you wish to block and then right-click on a Windows computer (how to right-click on a Mac) until you see the long drop-down menu.
(B) Locate 'Junk' near the bottom of the menu, and then
(C) You will see a submenu open. The first item should be 'Block Sender' click on it and the email will be placed in your Outlook Junk Email folder. If this was a mistake, you can select same email in your Junk Email folder and right click on the email, and select Not Junk or allow email or domain.
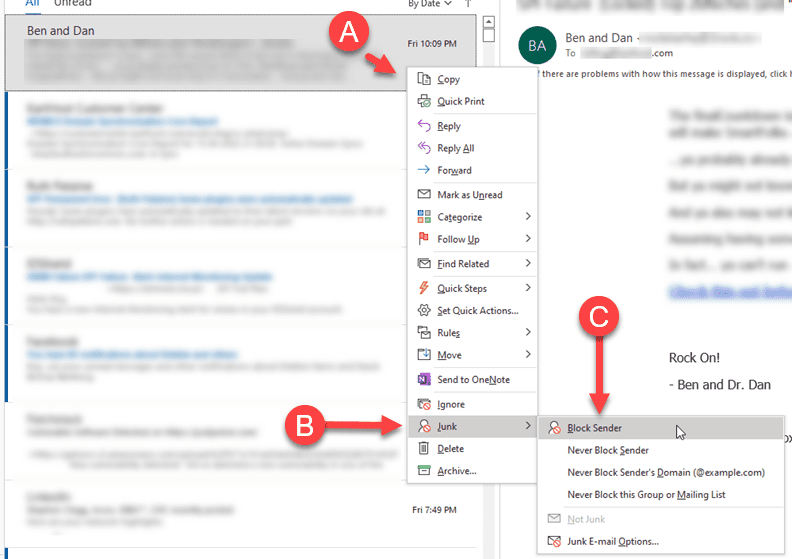
END OF TUTORIAL
Originally published April 16, 2022
If you found this tutorial useful, please smack the thumbs-up button below to encourage us to make more tutorials for you! Thank You!
If you would like your Outlook Email, Email Folders, Calendar, & Contacts (plus more) to sync with your iPhone or Android phone, or tablet?
You need Hosted Exchange from KartHost. Never any ads and we respect your privacy! Learn More at KloudEmail (a service of KartHost).



























