Adding a New User to your WordPress install. You first need to make sure you are logged into the WordPress install in which you wish to install the new user.
Step 1)
A) From the WordPress install Dashboard on the left menu click Users.
B) From the sub-menu that will appear click Add New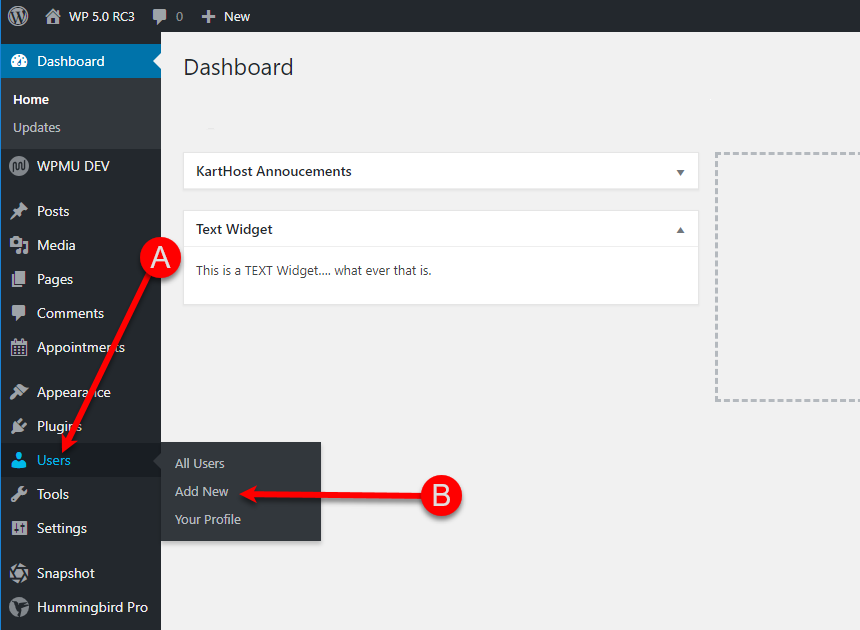
Step 2) You will see a form to fill out similar to below, All spaces are not Required but most are recommended you fill in with something.
A) Create a Username that will be used for Login to the WordPress site. You can use (and recommend) Uppercase and lower case letters. Numbers and the only special characters you can use for the Username is dots "." and dashes "-"
B) The email address has to be unique, it can not be assigned to any other WordPress user. recommend you type in the email address all lower case.
C) First Name and Last Name - While this is not required, it can be very helpful to figure out who the user belongs too, especially as you add many users.
D) Website is not required, but you might want to use it if this will be a guest blogger, or to help figure out later who the user is for and where they are from. It will also be used as part of their BIO if this user is a guest blogger.
E) When you click the Generate Password button, WordPress will generate a strong password for you, or you can enter your own, regardless you will need to click Generate Password button to add.
F) If you would like WordPress to send an email to the person you are setting this new User up for, leave checked. Otherwise, uncheck it. Not the password will NOT be part of the email but will show the Username and a link for the New User to click to go reset their password.
G) You will need to give the new User a "Role" which is basically the permissions they will have on your site, aka, what they can see and do once logged in. The Basic Standard User Roles are listed below, but depending on the plugins installed you could see other User Roles, for example, if you have the WooCommerce Shopping Cart installed WooCommerce will add the "Customer" Role. If you forget to select this the default will be Subscriber Role, but you can always come back and change the Role is needed.
H) Click the Add New User button to create the User.
Definition of User Roles in WordPress:
Subscriber - Can login to WordPress, and change their passwords. They can not write Posts (or add Pages), view comments, or do much of anything else on your WordPress site. These are best used if you have a Membership plugin or service you are using with WordPress to allow access to certain areas in your WordPress website.
Contributor - Can add new posts (for blogging) and edit their posts. But they are not allowed to publish any posts, not even the ones they create. They also can not create new categories (they will need to choose between existing ones), but can add "tags" to their posts. A Contributor is great for guest authors who would like to create blog posts on your website.
Author - Gives more permission than a Contributor, like they can edit and publish their posts and write new posts as well. And they do have the authority to delete the posts they have published. Like the Contributor, they cannot create Categories.
Now Authors can view pending and existing Comments but they can not moderate, approve or delete comments.
Editor - As the name suggests, the "Editor" will have full control over the content sections of your website, without having operational technical capabilities (unless a 3rd party plugin allows it for their plugin). Publishing, Editing, and Deleting Posts including those written by others is their capability. They can edit, moderate, and delete comments as additional powers an Editor has on your site.
Administrator - On single installs of WordPress the Administrator has Super Powers. They can manage all content, install plugins, and make operational changes to the website. Only Website owners and those the Website owner Trusts should be given this power.
Super Admin - Is a Role associated with WordPress Multisite Installs (Networks). Super Admin User Role can add and delete sites on a multisite network which includes installing plugins and themes, add Users, and making network-wide actions on a WordPress Multisite Install. The majority of WordPress installs are Single Installs and will not have this capability.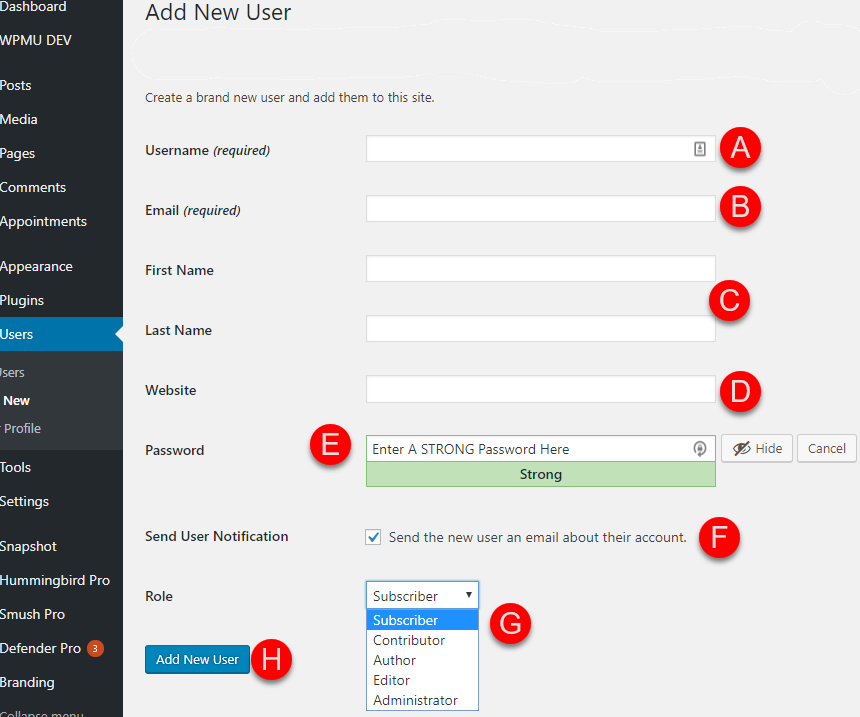
Step 3) - You will now see the new User on the All Users page. Should you need to Edit the user, change Role, Add Biographical Infor, add a profile, or any change at all just click the Username to Edit.
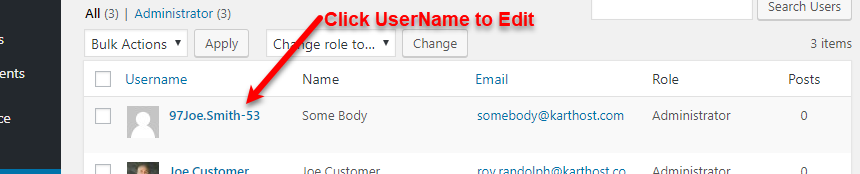
END OF TUTORIAL
If you have KartHost Managed WordPress hosting, we can take care of all the security and plugin and WordPress core updates including the server environment for you to allow you to focus on your content writing and business.
Check out the advanced WordPress Hosting through Convesio to power your WordPress site using the powerful Container-Based WordPress Hosting from Convesio. No matter how small or large your site, the Container and Autoscaling will benefit even the most demanding WordPress site.



























