Here is how to add a button to your landing page in SeedProd and link the button to ANY page on the Internet.
SeedProd version is 6.10.2
In the steps below we will add a "Button" on a page. Then link to any webpage on the internet.
(Note: If you wish to create a "Text Link" instead scroll on down to Step 8 - 12)
I am going to assume you are on your page area where you wish to place your button. Let's get started!
Step 1 - Located the "Button" block by searching for it using the Search blocks window as seen below
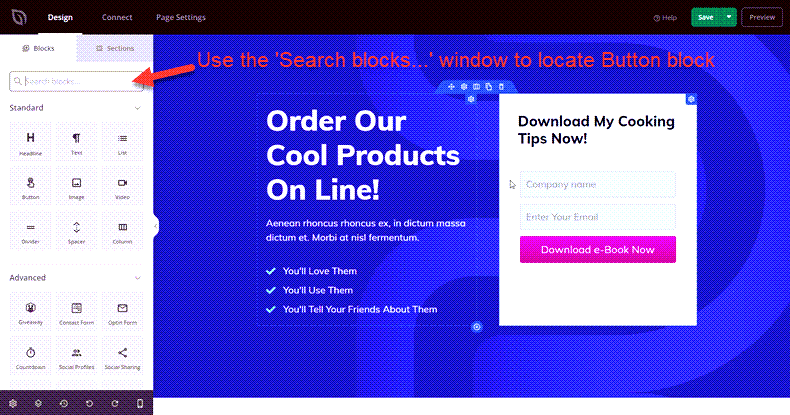
Step 2 - Your search results should be the "Button" block as shown in the image below under the Standard category of Blocks.
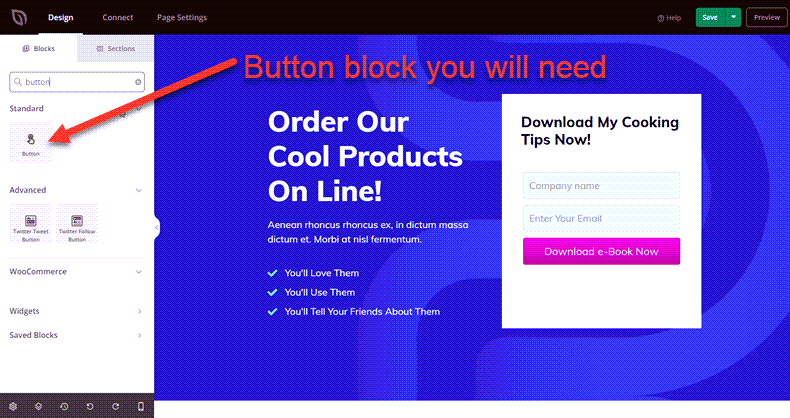
Step 3 - Now drag-and-drop the "Button" block onto the page where you would like it. As shown below.
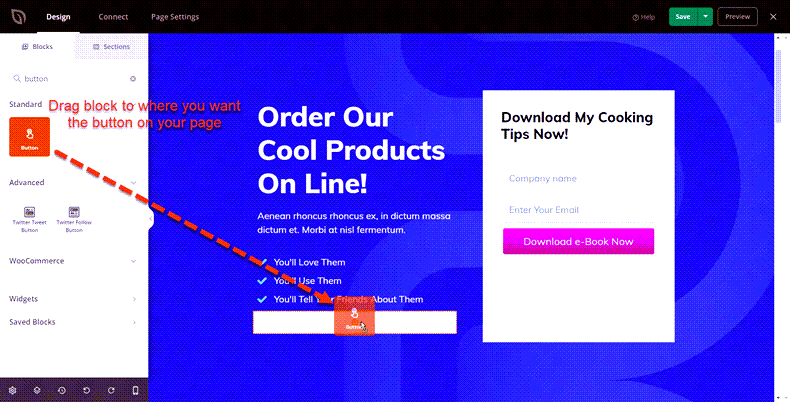
Step 4 - Now take your mouse cursor and mouse over your block and you will see your tab of tools. Click the Block Settings (gear icon).
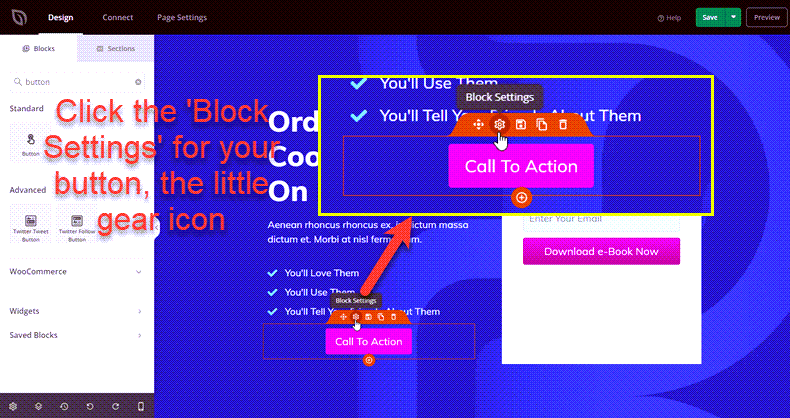
Step 5 - After clicking the Block Settings (gear icon) you will see the "Button Text" will control the larger text. And "Button Sub Text" will control the button's smaller text
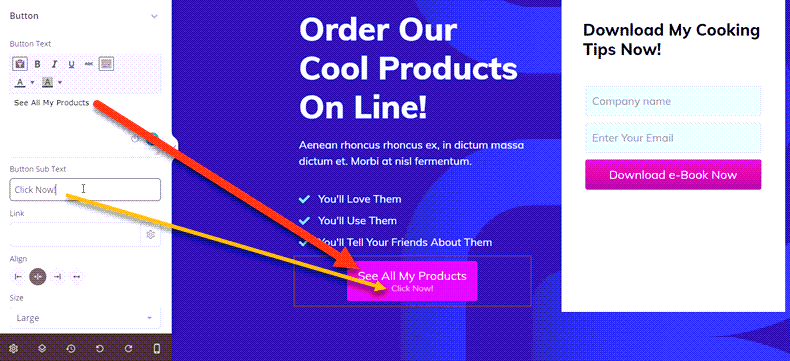
Step 6 - Add the link (URL) to the SeedProd Button block Link field, which needs to include https:// for links outside your website.
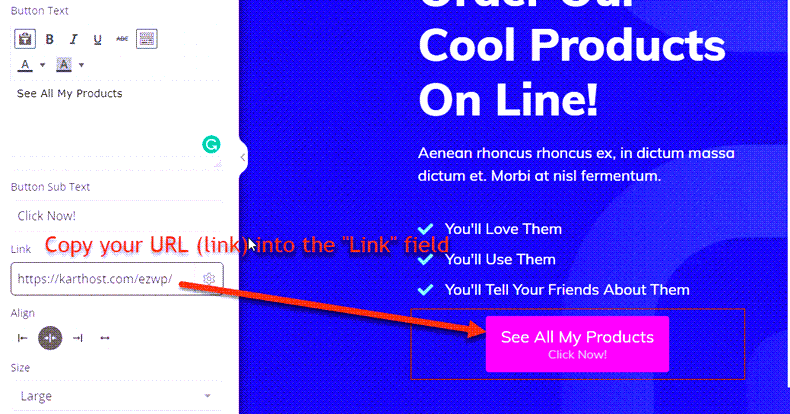
Step 7 - If you wish your link to open into another web browser or web browser tab (and if you wish to make it a "No Follow" for SEO purposes, then click the gear icon to the right of the Link Field as shown in the image below.
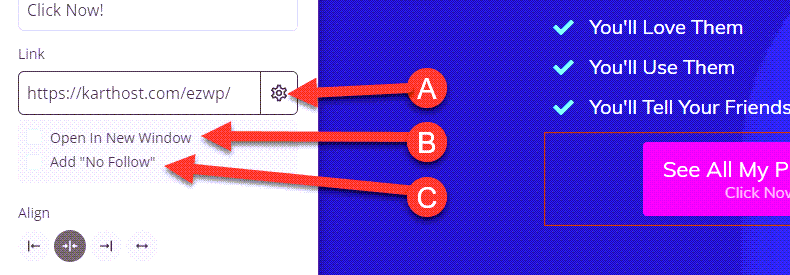
INSTRUCTIONS FOR ADDING A 'TEXT LINK' IN SEEDPROD CONTINUE BELOW
Step 8 - Locate the Text Block you wish to add the Text Link.
Then (A) mouse over the text block until your Tool Tab is displayed and click the Block Settings "Gear" (icon).
Then the (B) text field will appear. With your mouse cursor "Highlight" the text you wish to make a link. It can be all the text or just some of the text. TIP: Recommend just highlighting the Text that describes the page people will be going to (SEO Tip).

Step 9 - Confirm (A) that the text you wish to make a Text Link is highlighted. Then on the SeedProd (B) Toolbar of the Text field click the Link icon to 'Insert or Edit a link' as shown below.
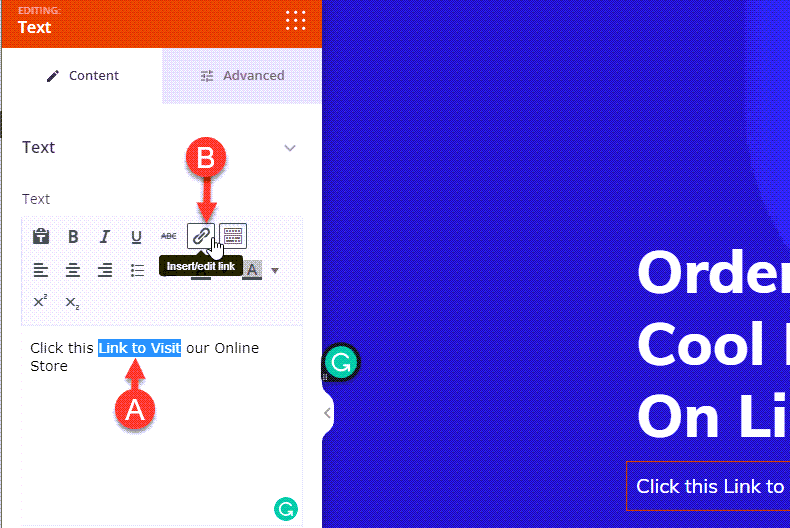
Step 10 - The (A) Link field will now open. And type or paste into the field your Link (URL) and then
(B) Click the green Apply Button to create the link.
(C) Before clicking the green Apply Button if you wish to have your link OPEN in a new Web Browser tab, click the Gear icon, and a popup will open.
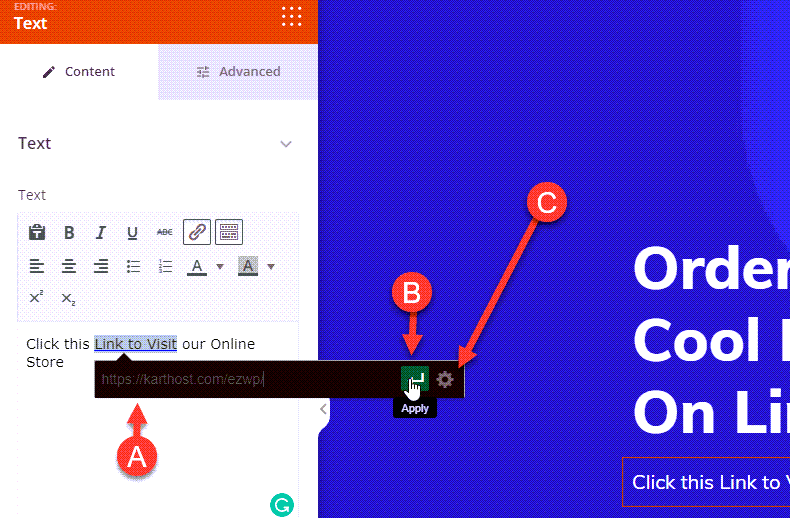
Step 11 - When you click the gear icon an 'Insert/edit link' popup will appear. Simply check the box next to "Open link in a new tab" and when someone clicks the link it will open in a new web-browser window or tab. This keeps them still on your website. Then make sure to click the blue "Update" button on the bottom right to save your change.
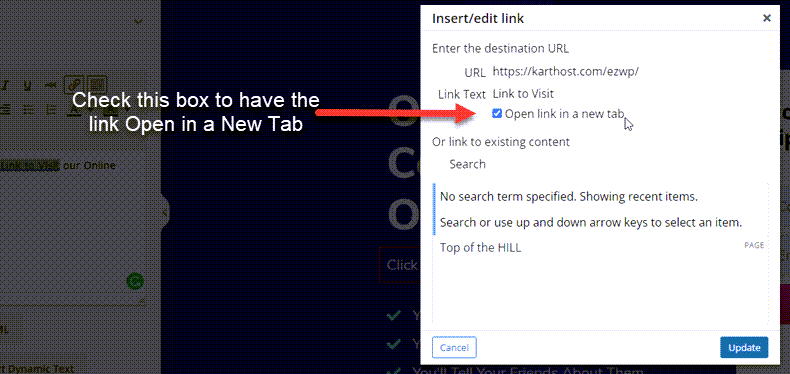
Step 12 - Now your text in your SeedProd Text box will be clickable. The color of your link is dependent on the color settings of your SeedProd template. It might be a different color on your landing page.
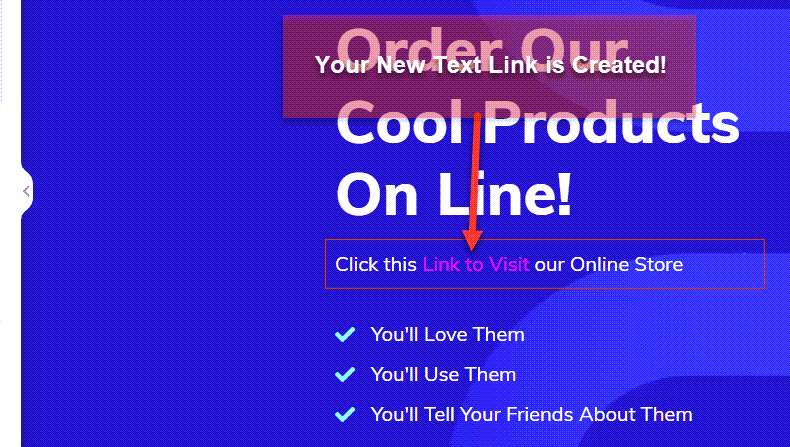
This Concludes the SeedProd adding a Button link and Text Link Turorial.
If you found this tutorial useful, please Smash that Thumbs up button below. It does encourage our team to make more Tutorials.
Looking for an affordable package to build your website with tools like this plus more? Check out the KartHost EZWP Complete package. A custom install of WordPress along with the tools you need to build an awesome website.



























