Prerequisite:
Must obtain your required reCAPTCHA 3 keys from Google
Must have Contact Form 7 version 5.1 or greater
Step 1) You need to go to Google reCAPTCHA v3 at this URL:
https://www.google.com/recaptcha/intro/v3.html (alternatively complete a Google Search for "Google reCAPTCHA v3 Site Key & Private Key")
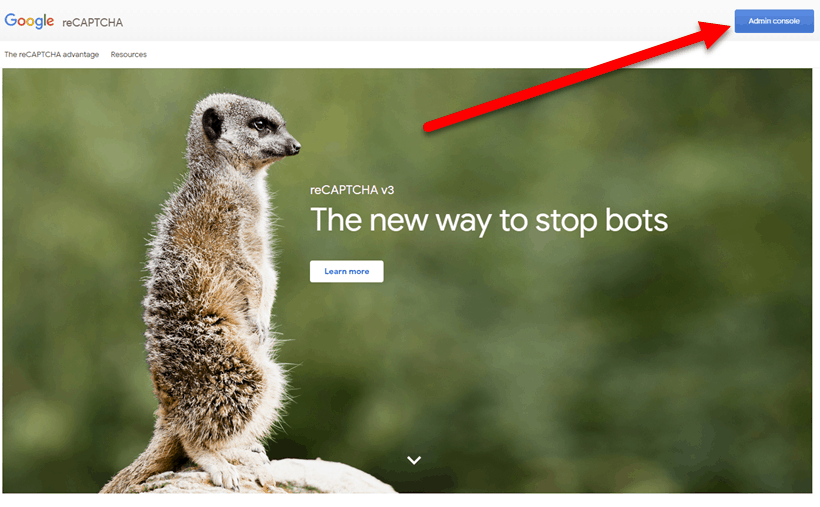
Step 2) Note You will need to A) Login to your Google account or B) Create One

Step 3) Click the "+" sign at the top right to add a new site to your Google reCAPTCHA account.
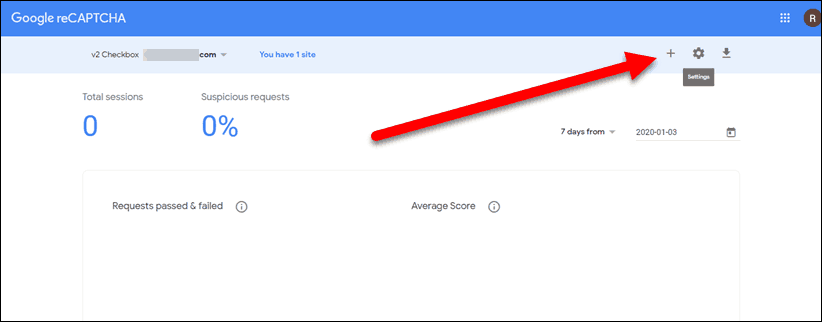
Step 4) Registering for the new site
A) Give this site a name (tip: just use your sites domain name)
B) Check (tick) reCAPTCHA v3
C) Add your domain name here like abcdef.com or a sub-domain like something.abcdef.com
D) Confirm Owners Email address and enter any extra email addresses if needed.
E) May sure to Accept the reCAPTCHA Terms of Service
F) If you would like alerts from Google, like if there is a problem with your site or an exceptionally large amount of suspicious traffic.
G) When satisfied with your selections click SUBMIT button
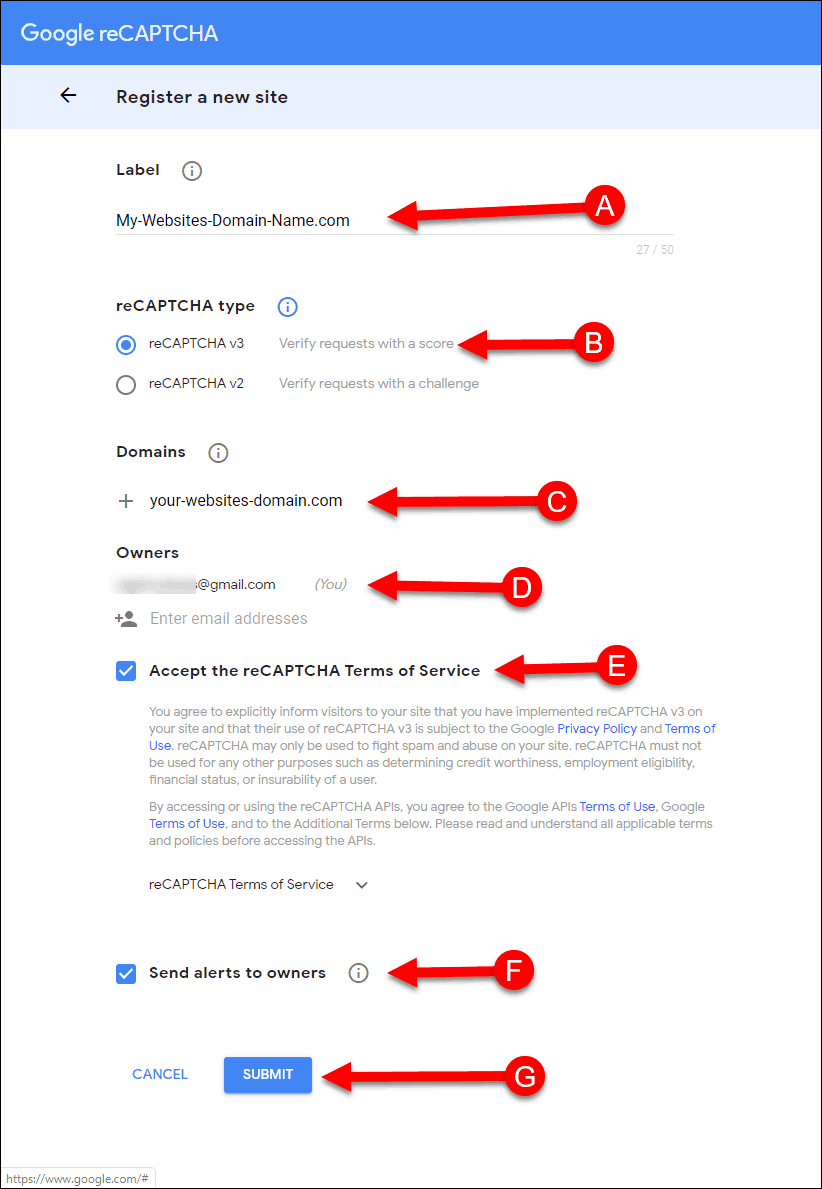
Step 5) After clicking the SUBMIT button you will be taken to this page as seen below displaying your SITE KEY for the domain name you entered and the SECRET KEY. You will need to copy these.

Step 6) Now login (if not already) to your WordPress site and from the left navigation menu click on Contact and from the resulting menu click Integration
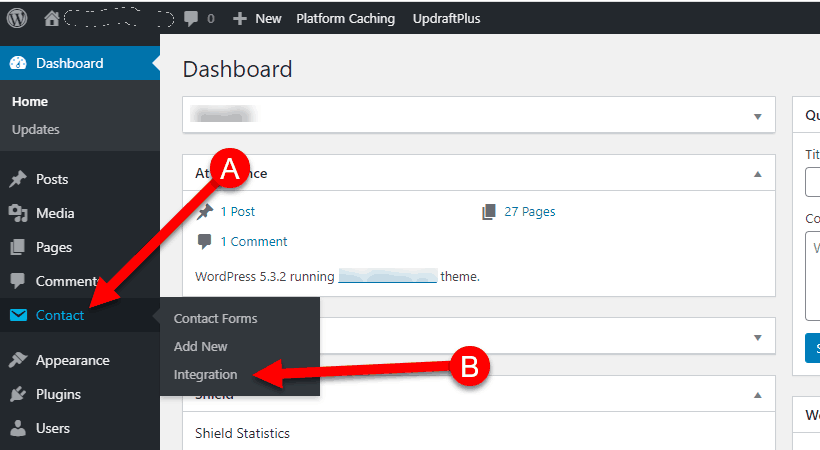
Step 7) You will be on the Integration with Other Services page, look for reCAPTCHA (it might be located differently on your install) click the "Setup Integration" button.
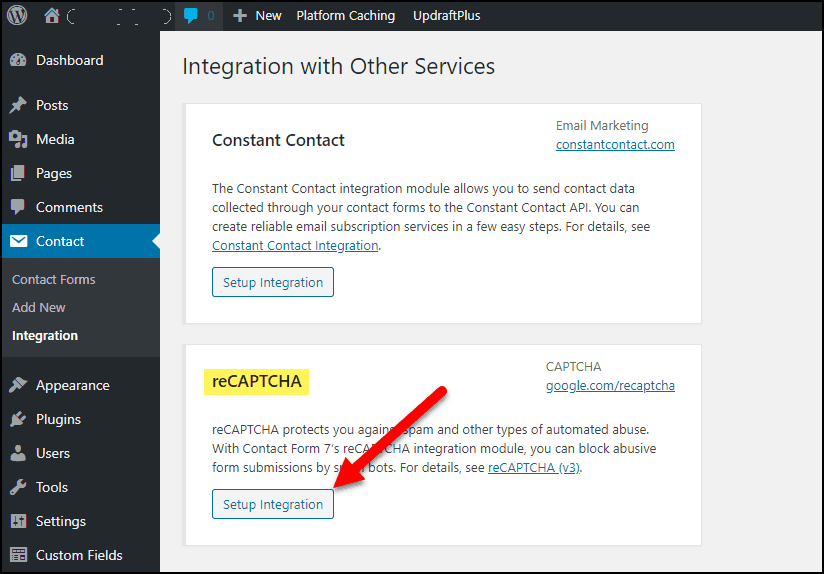
Step 8) As seen from the image below copy your SITE Key into the reCAPTCHA Key blank field as seen by A) Below and do the same for your B) SECRET KEY. Once you confirmed you have the full accurate key in place (double-check and compare) then C) Click the Save Changes.
That's it! Your Contact Form 7 form is now using reCAPTCHA's score to verify whether the form submission is from a real live human or a spam bot.
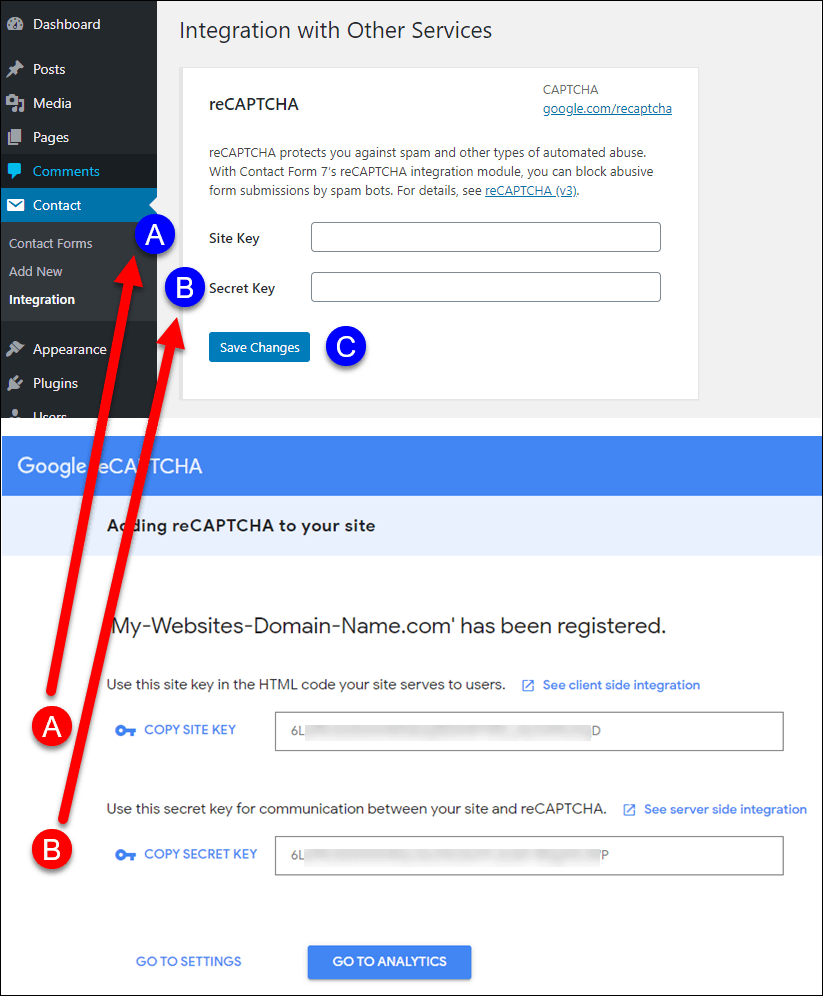
If you found this Tutorial Helpful please consider giving it a Thumbs up!
Looking for VPS Hosting for your WordPress powered website? Take a look at KartHost's WordPress Advanced VPS Container Hosting. You will be glad you did!
Last Edited January 10, 2020



























