The purpose of this tutorial is to show you how simple it is to clear cache in the WP Fastest Cache plugin.
You will want to do this when making any design changes to your WordPress site. Normally if you make any content changes to any Posts (blog articles) or Pages, the cache will be cleared. Plus the Cache can be automatically cleared depending on how often yoour content is updated on your site. If it isn't updated often, suggesting every week up to a month would be suggested. If you have new content added often you might consider anywhere from every 15 minutes up to once a day.
Also, you can exclude certain areas of your site from being cached, like a checkout page for instance you wouldn't want cached, or any where in the Admin area (dashboard). If you have any questions just open up a WordPress support ticket. We will be happy to help.
For Manual Cache clearing do the following
1) While logged in as Admin from the Admin bar you will see the WP Fasted Cache logo, a jaguar with the letters WPFC. Mouse over the jaguar.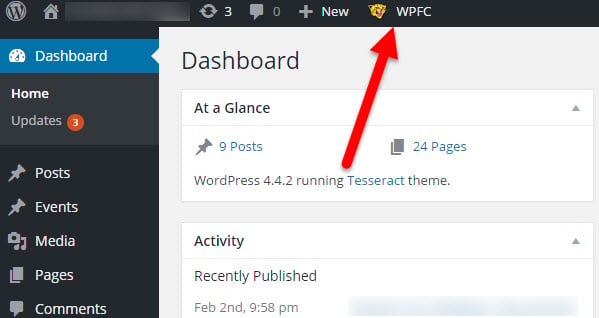
2) A drop down menu will appear. You have two choices "Delete Cache" and "Delete Cache and Minified CSS/JS" Click on either one, if making design changes, recommend just click "Delete Cache and Minified CSS/JS"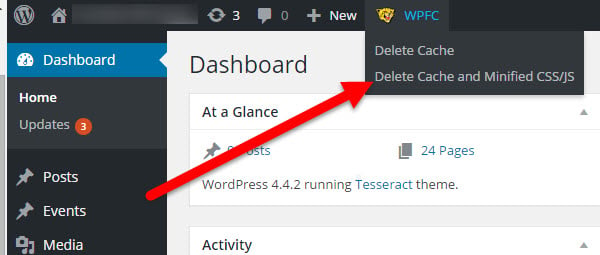
That is all there is too it your cached is now cleared. Now keep in mind their is another type of cache, and that is the cache your own web browser has, you might need to clear that cache as well, which is unrelated to the server side cache related to the WP Fastest Cache plugin.
Alternative way to clear the WP Fastest Cache
Should you not have the Admin bar showing for some reason, you can clear cached from the Admin area by clicking on the WP Fastest Cache on the left side navigation.
A) Once the WP Fastest Cache Options page loads, click the "Delete Cache" tab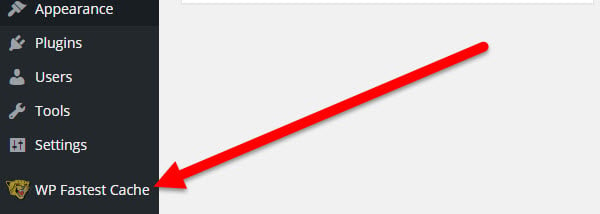
B) One the "Delete Cache" page just click either the "Delete Cache" button or the Delete Cache and Minified CSS/JS button, the same as mentioned above.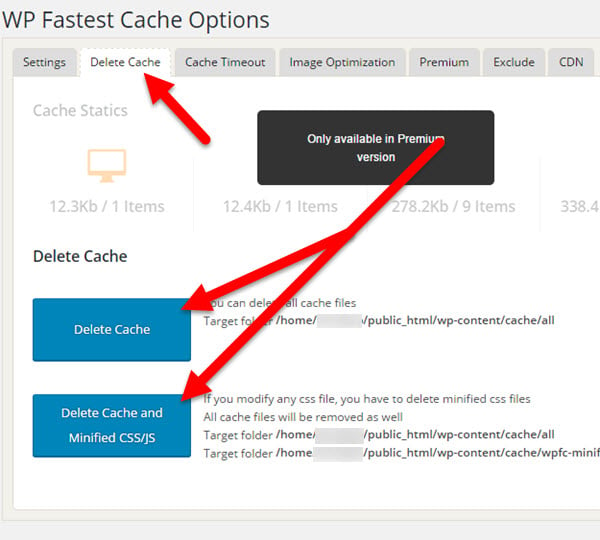
All KartHost WordPress Managed Hosting WordPress sites use WP Fastest Cache to help speed the site up, along with CloudFlare Pro plan for an high power package at a resonable price.
Most Popular Articles
Resetting your WordPress Password
1) At the bottom of your WordPress login form look for and click "Lost your password?" 2) On...
How to update your WordPress Plugins
It very important to upgrade your WordPress install as well as your WordPress plugins. The good...
How to Move Your WordPress Site to a New Server using Desktop Server Pro
If you need to export your WordPress site from one server and import to another server (aka move...
Remove or Add Comments to a Page or Post in WordPress
SORRY No Content at this time, please check back for Updated Informaiton-updated April 2, 2015
I Make Changes to My WordPress Page and Post they do not show up
For those of you using our WordPress Managed hosting we are using Varnish Caching to help speed...



























