Updated - Feb 5, 2019
IMPORTANT - If you change your MailBox Password Remember you will be required to change your passwords for all your smartphones, iPads, tablets, Outlook and any other email manager you happen to use with the mailbox you are changing the password.
If you do NOT know your KloudEmail Mailbox password you have two (2) ways of doing this instead:
a) Through your KloudEmail Control Panel, you might need to ask your company's Administrator to change this password for you if you DO NOT know your email password. If you do have Access to the KloudEmail Control Panel please look at the tutorial Changing Passwords for KloudEmail Mailboxes in the KloudEmail Control Panel
b) Logging into your KartHost Account using the KartHost Customer Center Portal (you must be the account owner or been allowed by the ower and have a Customer Center Portal Sub-Account). Here is the tutorial: "Password Change for KloudEmail Mailbox via your Customer Center Portal Account"
1) We will assume you have logged into KloudEmail Professional Mail Webmail. Once logged in look at the top right of the page for the little "hamburger menu" (three horizontal lines) click on the hamburger menu. Then on the drop down menu click on "Settings"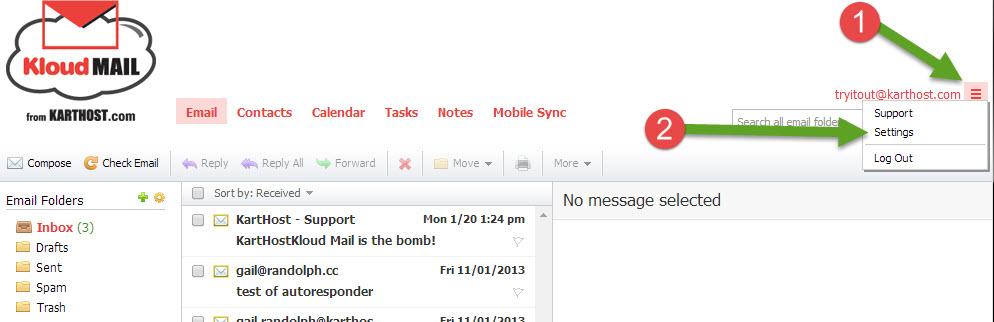
2) A Settings window popup will appear (make sure your web browser Popup menus are turned off "How to Disable Popup Blockers") on the left you will see "Change Password" click on it.
3) After you click Change Password the Change Password popup window will appear. You will need to add your current password, then add your New Password twice, the second time in the Confirm New Password field
NOTE: Click the "View Password Requirements" if you need to know requirements for the KartHost KloudEmail system.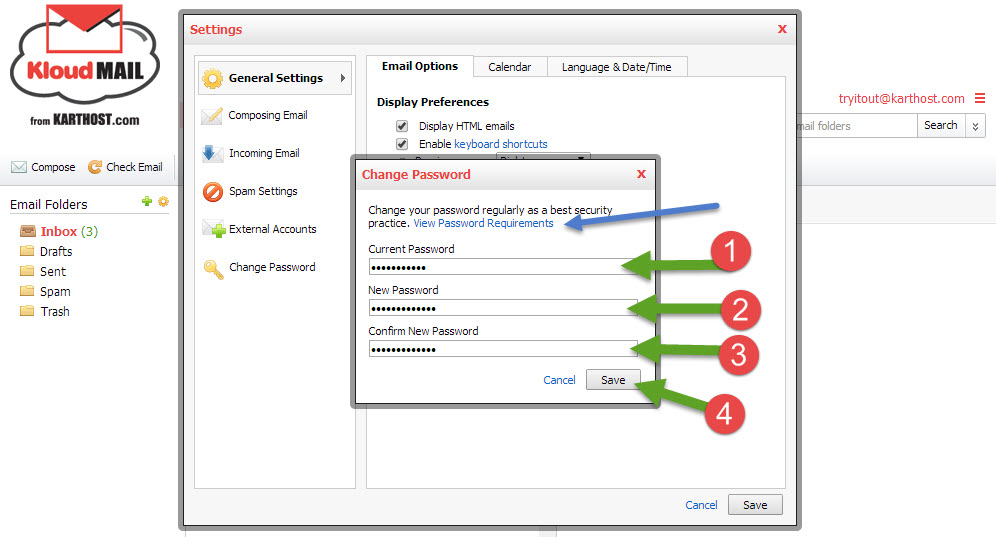
4) After you click Save you will get another popup notice stating Webmail will need to reload to apply these changes. Make sure to close any open windows, unfinished emails(save as a Draft), appointments etc as you might lose it. Then click OK to proceed.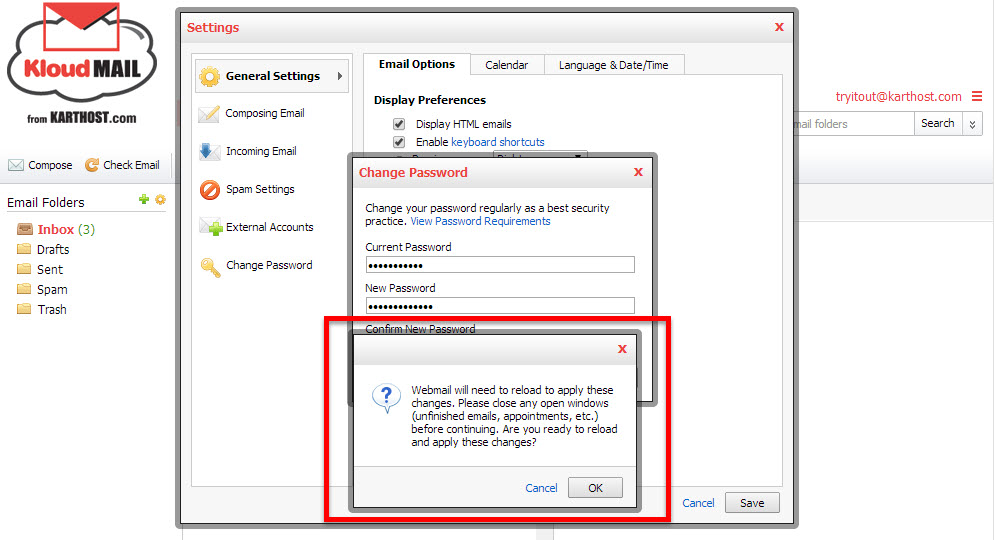
5) Now your Webmail will temporarily close and then reopen automatically after you save your password. And from this point forward your new email is in effect.
6) REMEMBER YOU JUST CHANGED YOUR PASSWORD TO YOUR EMAIL ACCOUNT. YOU MUST now go to ALL EMAIL CLIENTS and CHANGE THE PASSWORDS IN THEM. This includes, Outlook, Thunderbird, iPhone, iPad, Andriod phone, Windows phone, Blackberry's, Kindle Fire HD, basically ANY device you have set up to get your email, you need to tell it the new password or you will not be able to connect up. In the image below it shows the step by step instructions to set up your Mobile Device using Mobile Sync. Just select your OS type, iPhone (includes iPad) or Andriod (includes phones, tablets, and the Kindle HD)
NOTE: In some phones, and if you have the KloudEmail Suite service and using Mobile Sync, you might have to just delete your email account off the phone and then add the email account again. This is normally not the case, but we have seen some phones that are very delicate and have to have the account reloaded. Don't worry, you will not lose any of your email, all your mail, contacts and calendar events are on the Kloud. Once you reload your new email account to your phone those items will sync up again with the kloud.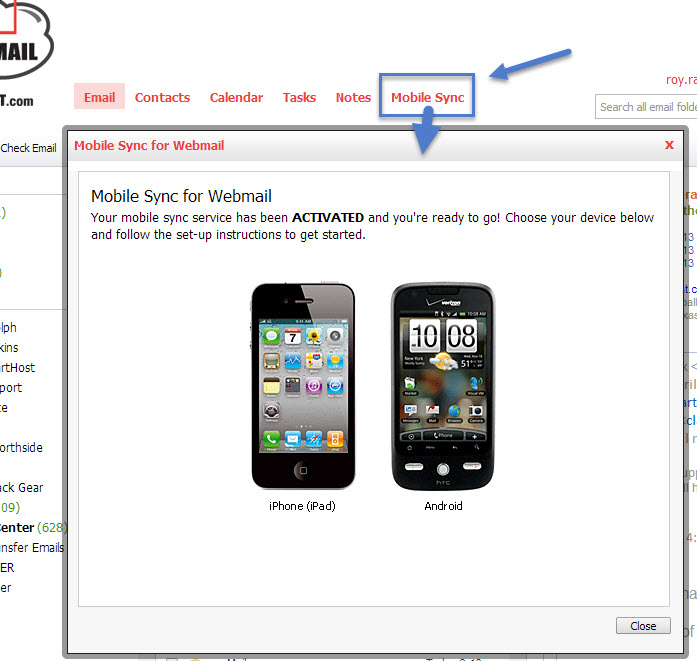
END OF TUTORIAL
Learn more about: KloudEmail Service and Plans



























