If you have forgotten your password to your KartHost Customer Center Account, you can use the "Request a Password Reset" tool to reset your password.
You will also need to provide the Security Question Answer you set up when you set up your KartHost Customer Center account. Remember your Security Question is Case Sensitive.
[Step 1] Go to KartHost.com main website
On any page at the top, click on "My Account (Customer Center)"
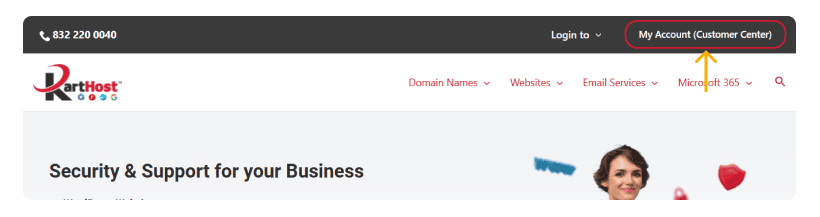
[Step 2] The resulting page will be the KartHost "Customer Center Login." To the right of the word Password, click the "Forgot?" link.
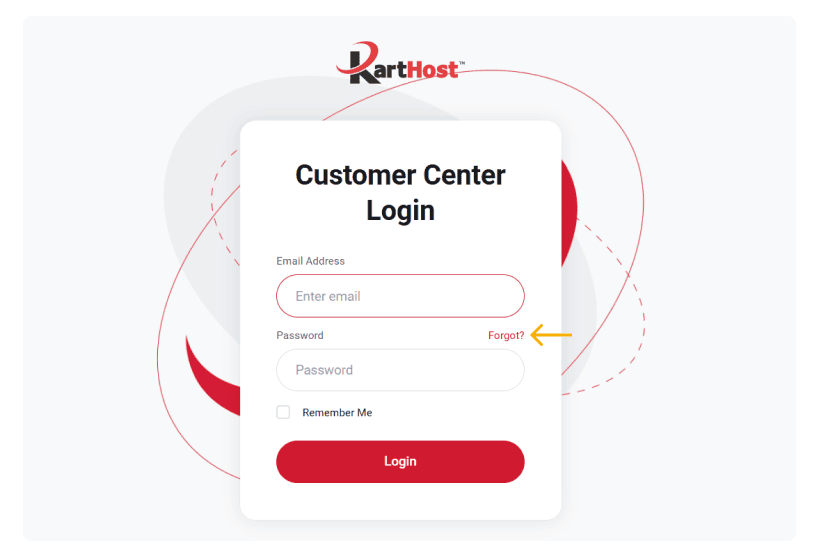
[Step 3] You will be taken to the Lost Password Reset page. (A) Enter the email address of the User associated with your account for logging
into the KartHost Customer Center. (B) Then click the Submit button.
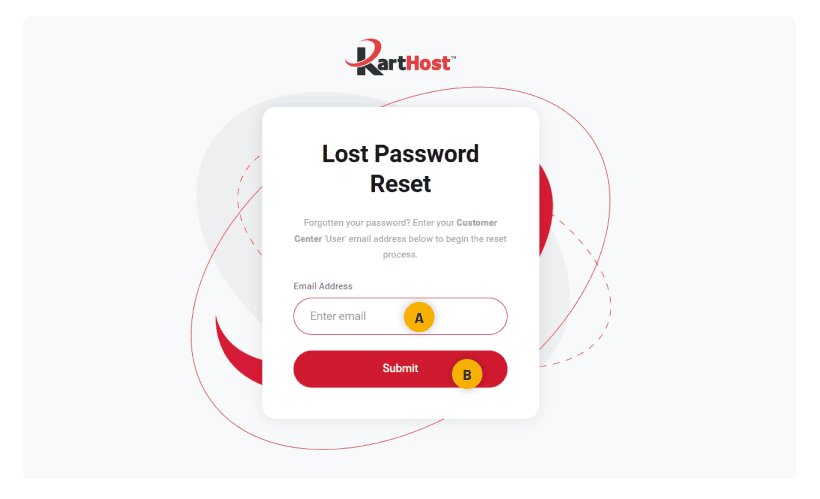
[Step 4] You will be immediately sent to the Password Reset Requested page. If you enter the correct email address, an email will be sent to your mailbox. Now, go to your mailbox for the email address you submitted.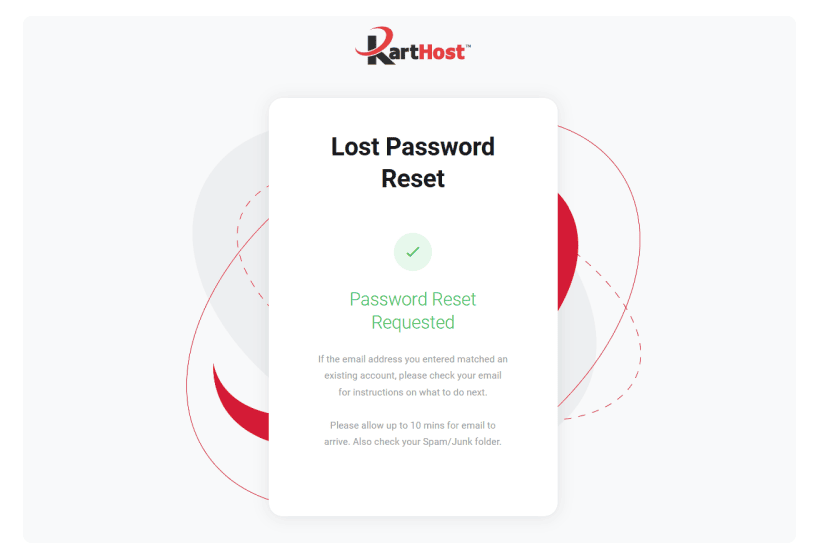
[Step 5] If the email address you entered is correct, you will see an email like the one below. Note the Password Requirements and click the Reset your password link within 2 hours. Otherwise, you will have to repeat the process. After clicking the link in this email, you will be taken to either [Step 6] the security question page (if you have it activated, recommend you do it) or directly to the [Step 7] Lost Password Reset page.
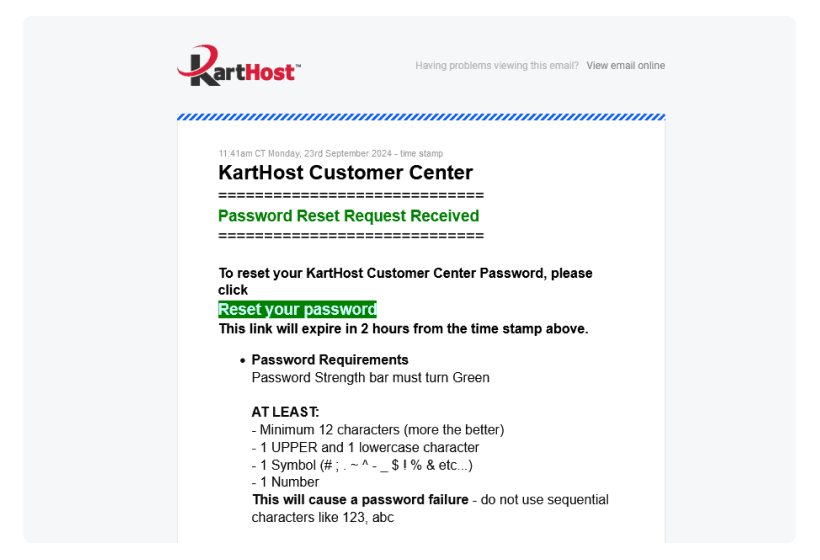
[Step 6] If you do not have a Security Question, this page will not appear.
If you have a Security Question set up (we highly recommend you do), you must provide it here. It must be the same as you originally typed it when you set it up. For example, if the answer was initially typed in as 'horse' and you typed it here as 'Horse,' the answer will fail.
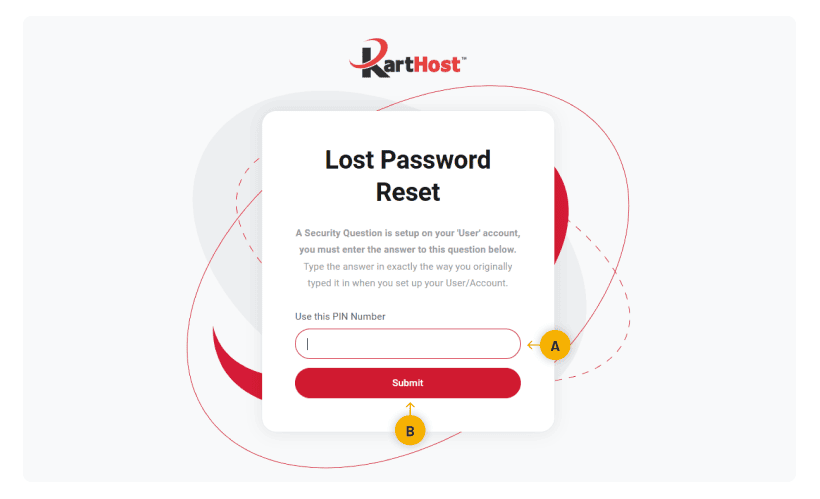
[Step 7] You will add your new password on this page, Lost Password Reset (see the Password requirements below this image). (A) The New Password field MUST turn green and show Strong. MAKE SURE to write down your password and save it in a safe place.
(B) Enter your password in the Confirm New Password field. (C) Then click the Save Changes button.
Generate Password Button: Below the New Password field, you can click on the Generate Password button to generate a 12-character Strong Password.
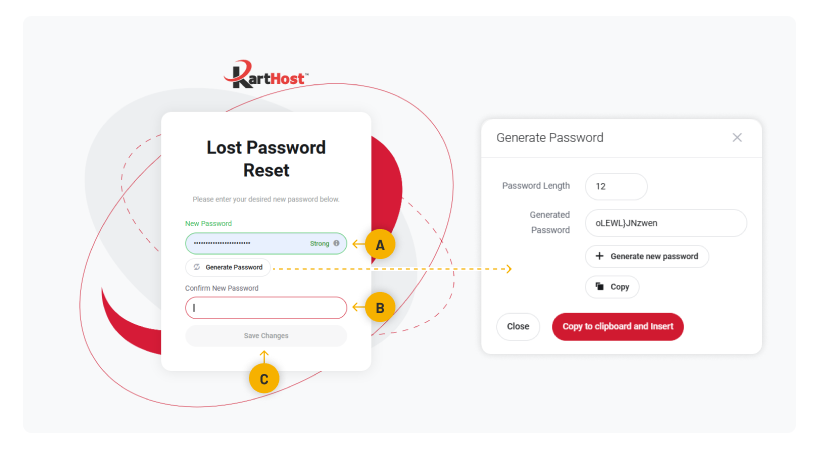
- 1 UPPER case character
- 1 lowercase character
- 1 Symbol # . $ ) ^ ` % ( & ; ~ etc...)
- 1 Number
- Do not use sequential characters like 123, ABC, etc.
- Do not use any part of your Domain Name or Your Name.
[Step 8] After you reset your user password, you will receive another email. This is only a notification email and requires no action. If you (or someone authorized) didn't change your password, contact us immediately!
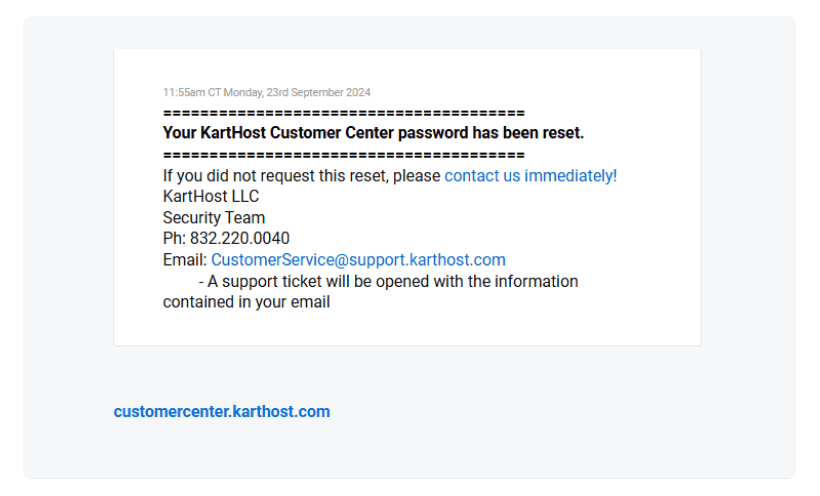
END OF TUTORIAL
Did you find this tutorial helpful? If so, please give us a thumbs-up below to motivate our team to continue creating helpful tutorials.
Updated: December 5, 2024



























